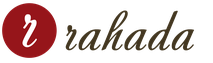Забираємо підкреслення у Word? Підкреслення рядків в яндекс як прибрати. Як прибрати підкреслення у Microsoft Word Як прибрати підкреслення
Увімкніть відстеження змін, використовуючи метод нижче, який стосується вашої версії Microsoft Word.
- Натисніть Ctrl+Shift+e. Ця комбінація клавіш, яка працює у всіх версіях Microsoft Word.
- Перейдіть до рядка стану та натисніть на кнопку "Track Changes: Off", щоб змінити статус на On. Можливо, вам доведеться натиснути правою кнопкою миші на рядку стану, щоб побачити опцію відстеження змін. Цей метод працює у Word 2007 та Word 2010.
- Перейдіть до розділу "Tools" та "Track Changes", щоб активувати функцію відстеження змін у версії 2002 або 2003.
- Дотримуйтесь послідовності команд: "Tools," "Track Changes", ", а потім "Highlight Changes", при використанні Word 2000 або раніше версій. Після цього ви можете поставити галочку поруч з "Track Changes While Editing", щоб активувати підкреслення червоної рисою.
Перегляньте подчеркнутые червоною рисою частини документа за допомогою таких методів.
- Використовуйте меню у групі Відстеження на вкладці Огляд, якщо у вас є Слово версію 2007 або 2010. Ви можете порівняти "Original: Show Markup" з "Final: Show Markup", щоб побачити, як вони відрізняються.
- Перегляньте свої зміни у спливаючому вікні, вибравши "Final with Markup" або "Original with Markup" у Word 2002 або Word 2003. Результати на ваш вибір з'являться у маленькому спливаючому вікні разом із документом, де зміни були зроблені.
- Позначте галочкою "Highlight Changes on Screen", якщо використовуєте Word 2000 або раніше версії. Для доступу до цієї функції необхідно перейти до "Tools", потім "Track Changes."
Контролюйте, як ви хочете, щоб ваші зміни відображалися за допомогою методу, який застосовується для вашої версії Microsoft Word.
- Виберіть один із запропонованих варіантів змін у "Track Changes", знайдених у підменю "Options" у "Tools." Цей метод призначений для версій 2003 та більш ранніх версій.
- Виберіть "Track Changes Options" на вкладці "Review", якщо використовуєте версію 2007 або 2010 Word. Тут ви можете вибрати, які ви хочете змінити в документі.
- З'ясуйте, ким ці зміни було зроблено, якщо над документом працює більше одного автора. Це особливо корисно, якщо ви хочете забезпечити Зворотній зв'язокз різними авторами щодо того ж документа і може бути зроблено по-різному, залежно від версії програмного забезпечення.
- Наведіть курсор миші на область, яка була підкреслена червоною межею. З'явиться спливаюче поле, показуючи ім'я автора, який вніс зміни до документа Word.
- Натисніть кнопку "Reviewing Pane" на панелі інструментів рецензування, якщо ви використовуєте Word 2002 або Word 2003. Панель відображатиметься в нижній частині екрана, яка покаже ім'я автора поряд з кожною зміною, яку було зроблено. Якщо ви використовуєте версію 2007 або 2010, панель з'явиться у лівій частині екрана.
У процесі роботи в програмі Wordтекст може підкреслюватися по-різному, у зв'язку з чим користувачі намагаються знайти інформацію, як прибрати ці підкреслення і нормально працювати з програмою.
Декому заважає автоматична перевірка правопису, хтось за своєю або програмною помилкою автоматично підкреслює весь текст. В обох випадках можна прибрати підкреслення, щоб друкувати тексти без незручностей.
Забираємо різні лінії
Підкреслення в Word буває різним, якщо за замовчуванням використовується стандартна суцільна лінія, то за бажання вона може бути подвійною, хвилястою, штриховою або будь-якою іншою, може підкреслювати виключно слова, тоді як прогалини залишаться недоторканими. Залежно від того, як підкреслюється текст, потрібно буде по-різному підкреслення прибирати.
Якщо текст підкреслено, використовуючи стандартну функцію підкреслення Microsoft Word, можна видалити його таким чином:
1. Перейдіть до тексту, з якого потрібно прибрати підкреслення.
2. Заходьте до розділу « Головна» та зверніть увагу на пункт « Шрифт».
3. Натисніть кнопку « Ч ».
4. Встановіть курсор після крайнього символу в документі (звідки почнете далі писати) і подивіться, чи варто використовувати це форматування для наступного тексту (чи виділено кнопку « Ч »). Якщо так, зніміть виділення та можна писати нормально.
Деяким користувачам заважають усілякі зелені та червоні підкреслення, що викликаються через роботу автоматичного сервісу перевірки правопису в тексті. У цьому випадку два варіанти:
Перший – окремо переглянути всі виправлення та погодитися/відхилити їх. Робиться так:
- Клацніть правою кнопкою миші за окремим словом (або будь-яким словом у підкресленому словосполученні), під яким є підкреслення, після, виберіть один з пунктів виправлення.
- Якщо ви вважаєте, що варіанти виправлення є некоректними або програма помилково вважає слово неправильним, просто натисніть « Додати до словника» або « Пропустити».
Або можете просто вимкнути функцію автоматичного правопису, робиться так:
1. Натисніть на значок « Word» або клавішу « Файл» у верхньому лівому куті (залежно від використовуваної версії програми).
2. Обирайте пункт « Параметри».
3. Клацніть на « Правопис».
4. Забирайте галочки з пунктів, вказаних на скрині.
Після цього утиліта не буде проводити автоматичну перевірку правильності написання тексту і, відповідно, ви не бачитимете жодних зелених чи червоних підкреслень.
Додаткові способи зняття підкреслення ви можете.
Іноді трапляються файли, завантажені з інтернету, у яких кожне слово наголошується. Чому це може бути:
Причина 1. Автор тексту навмисно замінив тексті, скажімо, російські букви «о» на латинські «o».
(тобто ті літери, які мають однакове написання в кирилиці та латиниці – «о», «а», «е» тощо). Це робиться, наприклад, для захисту від копіювання тексту. Таку заміну можна перевірити, виділивши весь текст і змінивши шрифт, який не підтримує кирилицю - у цьому випадку всі символи залишаться незмінними, а латинські зміняться. Непрямим ознакою заміни букв може бути те, що підкреслюються червоним в повному обсязі слова, деякі не підкреслюються, т.к. у них немає літер, які були замінені (немає "про", "а", "е").
Що робити?
Визначивши, що в тексті замінені якісь літери з кирилиці на латиниці, потрібно здійснити пошук та заміну всіх літер.
Натискаємо клавіатурну комбінацію CTRL+H - Знайти- пишемо латинську букву в латинській розкладці (у нашому випадку "a") - Замінити на- пишемо російську букву в російській розкладці (у нашому випадку "а") - Замінити все(якщо в тексті фрагментів у латинській розкладці) або Знайти даліі Замінити(щоб знайти кожен випадок заміни символу та замінити вручну).

Причина 2. На комп'ютері Word не встановлений словник мови, на якій написаний текст.
Що робити?
У цьому випадку, швидше за все, потрібно або повторно інсталювати Word заново або встановити тільки словник, що бракує.
Причина 3. Word неправильно визначив мову, якою написаний текст
І застосовує словник, наприклад, німецької мовидо російськомовного тексту. Російських слів у німецькому словнику немає, програма вважає їх неправильними. Це найчастіший випадок, чому Word наголошує на всіх словах червоним.

Лікується це вказівкою ворду мови, якою написаний текст.
Як прибрати підкреслення червоним всіх слів?
Виділяємо весь текст файлу клавіатурною комбінацією CTRL+Aабо на панелі інструментів Головна - Виділити - Виділити все.
Примітка:
1. Відкрийте меню "Файл" "MS Office"

2. Відкрийте розділ "Параметри"(раніше "Параметри Word").

"Правопис".

4. Знайдіть розділ "Виняток для файлу" .

"Параметри"


"Пропустити"або “Додати до словника”.
1-2 та інших слів.
Word любить підкреслювати хвилястою лінією ділянки тексту документі, щоб показати, що із нею щось негаразд. Думаю, для всіх стало звичним бачити червону хвилясту лінію (ймовірність орфографічної помилки) та зелену (ймовірність граматичної помилки). Але зрідка у документі можна побачити і сині хвилясті лінії.
Сині хвилясті лінії Word сигналізують про неузгодженість форматування. Наприклад, для частини тексту в абзаці може бути заданий розмір шрифту, який відрізняється від решти тексту в цьому ж абзаці (як показано на малюнку вище). Якщо клацніть правою кнопкою миші по тексту, позначеному синім хвилястим підкресленням, з'явиться контекстне меню з трьома варіантами:
- Замінити пряме форматування стилем Основний текст(Replace direct formatting with style Normal);
- Пропустити(Ignore Once);
- Пропустити правило(Ignore Rule).
Перший варіант внесе до документа зміни, що відповідають характеру неузгодженості форматування. Якщо ви оберете перший варіант, розмір шрифту підкресленого тексту зміниться і стане таким самим, як у решти тексту в абзаці. Вибір варіанта Пропустити(Ignore Once) прибирає синю хвилясту лінію з фрагмента тексту, але не виправляє ситуацію із форматуванням на цій ділянці документа. варіант Пропустити правило(Ignore Rule) пропускає всі повторення цієї проблеми з форматуванням, що зустрічаються в документі.
Іноді це попередження дуже корисне. Однак, якщо Ви навмисно використовуєте різне форматування в рамках одного абзацу або інших нестандартних підходів до оформлення тексту, Вам навряд чи сподобається, що весь документ буде підкреслено синіми хвилястими лініями. Цю опцію легко вимкнути. Щоб це зробити, відкрийте вкладку Файл(File).

У лівій частині екрана натисніть Параметри(Options).

У діалоговому вікні Параметри Word(Word Options) клацніть по Додатково(Advanced).

Праворуч, у групі Параметри редагування(Editing options), приберіть галочку в рядку напроти опції
Примітка:Якщо параметр (Mark formatting inconsistencies) затінений сірим, потрібно спочатку поставити галочку навпроти параметра Вести облік форматування(Keep track of formatting), а потім вже прибрати галочку з параметра Позначати невідповідність формату(Марка формує взаконах).


Тепер Ви можете спокійно залишати в документі текст із різним форматуванням, не спостерігаючи при цьому дратівливих синіх підкреслень.

Сині хвилясті підкреслення можуть бути корисними, але можуть і дуже заважати, особливо коли в документі є багато неузгодженого форматування. Якщо Ви зможете розібратися з усіма цими хвилястими лініями, то однозначно впорядкуєте форматування документа.
Microsoft Word – зручний інструмент, призначений для створення текстових файлів. Опції програми дозволяють красиво та грамотно оформлювати документи для офіційного, ділового чи особистого листування. Іноді деякі функції редактора викликають легке роздратування. Давайте розберемося, як у "Ворді" прибрати червоне підкреслення тексту, і розглянемо ситуації, коли це справді потрібно.
Чому Word виділяє окремі слова хвилястими лініями?
У текстовому редакторі від компанії Microsoft включено перевірку орфографії та пунктуації. Червоним кольором підкреслюються фрагменти, що містять зелений пунктуаційні. Вбудований словник програми неспроможна вмістити повний спектр існуючих слів російської (чи іншого) мови. Тому окремі слова Word безжально підкреслює червоними лініями, вважаючи їх написання помилковим. Особливо це стосується імен та прізвищ людей, назв фірм та підприємств, професійної термінології та сленгових виразів.
Якщо текст пропущені коми, порушена синтаксична зв'язок слів, то Word виділить такі пропозиції хвилястою рисою зеленого кольору. Найчастіше ця функція є дуже корисною, оскільки дозволяє уникнути граматичних помилок і випадкових описок у створюваному документі. Але трапляються випадки, коли немає іншого виходу, крім як прибрати червоне підкреслення у "Ворді" з метою надання тексту естетичного вигляду.
Типи документів, у яких різнокольорове підкреслення є недоречним
У файлах для особистого чи внутрішньокорпоративного користування ці яскраві лінії можна звертати уваги. Але уявіть, що текстовий файл призначений для показу на екрані. Це може бути список співробітників компанії, таблиця з прізвищами учнів школи, звіт про роботу підприємства та багато інших варіантів.
Людині непосвяченій здасться дивною, чому окремі слова підкреслені червоною. Або, наприклад, із створеного текстового документа планується зробити скріншот із подальшою вставкою картинки у презентацію, для розміщення на сайті або розсилки електронною поштою. Тому питання, як прибрати червоне підкреслення у "Ворді", аж ніяк не пусте, що вимагає негайного рішення.
Позбавляємося непотрібних ліній у кілька кліків
Розглянемо кілька способів, як усунути червоне підкреслення у "Ворді" для окремо взятого документа.
Клікніть за словом правою кнопкою миші і в меню виберіть «Пропустити» або «Пропустити все». У першому випадку підкреслення зникне лише під одним словом, у другому - весь текст буде очищено від ліній. Цей варіант не найнадійніший, тому що при наступному відкритті файлу хвилясті рисочки можуть з'явитися знову.
Відкрийте меню для підкресленого слова та виберіть «Додати до словника». Тепер у будь-якому текстовому документі, що створюється на вашому комп'ютері, це слово вважатиметься написаним правильно. Однак при зміні відмінкового закінчення у слові Word знову його виділить, помітивши помилку.
У лівому верхньому кутку відкритого текстового редактора клацніть на кнопку «файл», далі «параметри», потім «правопис». Тут зніміть галочку в рядку автоматично перевіряти орфографію.

В цьому випадку перевірка на грамотність у всіх документах не проводитиметься, проблеми з тим, як прибрати червоне підкреслення у "Ворді", більше не виникне. У Microsoft Word версії 2010 та вище існує можливість вимкнути перевірку лише для поточної версії тексту.
Щоб файл відкривався на інших комп'ютерах або ноутбуках, не забудьте ввімкнути захист від редагування. Для цього в Microsoft Office 2003 або 2007 у головному меню виберіть «Підготувати», потім «Позначити документ як остаточний», у Word 2010 клацніть по іконці із замком та позначте потрібний варіант захисту.
MS Word виділяє деякі слова документа, промальовуючи лінію під ними. Як прибрати підкреслення у Word? Цим питанням задаються багато користувачів. Метод, яким ліквідується лінія, що знаходиться під текстом, залежить від її виду. Існує стандартна форма підкреслення, що задається параметрами форматування, і спеціальні варіанти, що автоматично виникають при наборі документа.
Розібратися, що означає кожен вид виділення тексту і як його позбутися, допоможе стаття.
Як прибрати підкреслення у Word: налаштування форматування
Підкреслення виникає після копіювання тексту з інших джерел (файлів або веб-сайтів), у деяких випадках програма виставляє його автоматично. Приклад – гіперпосилання. За замовчуванням додаток, визначивши, що фрагмент є шляхом зовнішнього ресурсу, перефарбовує їх у синій колір, робить підкреслення і проставляє посилання.
Якщо під словом знаходиться лінія, найпростіший спосіб її видалити – змінити параметри зображення тексту. Зробити це можна, використовуючи інструмент вкладки " Головна", який візуально є кнопкою з літерою «Ч ». В англомовній версії програми цієї функції відповідає кнопка U.
Ось послідовність дій, що призведе до необхідного результату:
- виділити текст;
- на вкладці "Головна" зробити неактивною кнопку "Ч", натиснувши на неї мишкою.
Просунуті користувачі знають, як усунути підкреслення в Word швидким способом, та застосовують для його зняття клавіші.
Спеціальні види підкреслення
Вбудована опція перевірки правильності написання та розстановки розділових знаків відзначає фрагменти з помилками лініями різних квітів. Червона хвиляста лінія означає, що слово написано невірно (або воно не присутній у словнику Word), зелена хвиляста лінія - потрібне коригування розділових знаків.
Є три способи, як прибрати червоні підкреслення Word.
- Перевірити правильність написання слова та виправити його, якщо при наборі була допущена помилка.
- Навести курсор на слово, натиснути праву кнопку мишки та у контекстному меню вибрати один з варіантів, запропонованих програмою.
- Відмовитись від виправлення. Для цього слід навести курсор мишки на слово, натиснути праву кнопку і вибрати в меню «Пропустити» або «Додати до словника». Слово, включене користувачем до словника, згодом помилкою вважатися не буде.

Під час орфографічної перевірки необхідно звернути увагу на мову документа. Наприклад, у російському тексті англійські словапрограма може прийняти за неправильно написані.
А як прибрати зелене підкреслення у Word? Відповідь: використовуйте способи, описані вище. Відмінність полягає в тому, що програма виявила помилку граматики.
Налаштування програми
Кардинальний спосіб позбавитися кольорових хвилястих ліній - відключити автоперевірку тексту. Ця операція виконується через вікно налаштувань програми. У версії 2007 – клацання мишкою по логотипу Office, у нових версіях – перехід у меню "Файл". Далі необхідно на вкладці "Правопис" усунути позначки в полях «Приховати помилки».

Отже, тепер питання про те, як усунути підкреслення в Word, перестане турбувати користувача. Автоматичне виправлення вимкнено. Але є й мінус – шукати помилки у документі доведеться вручну.
У розділі питання Ворд підкреслює червоним практично весь текст, як прибрати відразу всі червоні лінії, заданий автором Врівеньнайкраща відповідь це Слухай сюди. Потрібно виділити весь текст, наприклад, через меню Правка - Виділити все або просто натиснувши на Ctrl+Ф. Потім обережно, щоб не збилося виділення, знаходиш у меню розділ Сервіс - Мова - Вибрати мову. Відкриється віконце, в якому буде у верхній частині таблиця з назвами мов, а в нижній - два рядки з квадратиками ліворуч.
1 рядок - Не перевіряти правопис.
Треба поставити галочку в цьому квадратику, а потім зберегти зміни, наприклад, натиснувши Ctrl + S / S або через меню - Файл - Зберегти.
Або ще можна у верхній частині вікна Мова - вибрати мову вказати будь-яку мову, для якої немає словника і яку Ворд перевіряти не буде точно. Наприклад, албанська)) і зберегти. Тепер у цьому файлі збережеться налаштування мови, при якій перевірку ворд робити не буде. Завдання виконано, мети досягнуто.
Супер-пупер Мозок
Мудрець
(12802)
Найбільший коментар. Нафіга так коментувати?
Чи прочитати питання тобі не вдалося?
Так прочитай ще раз, ще десять разів, може, зрозумієш, кретин-албанець.
Відповідь від Просіка[гуру]
А чим бентежить підкреслення? Прибрати червоні лінії ви можете лише у своєму Ворді, а чужий Ворд знову все підкреслить.
Відповідь від Ірина Робертівна Махракова[гуру]
Так іноді буває при перемиканні з англійського шрифту російською. Спробуйте двічі поспіль переключити російською – у мене цей спосіб колись непогано працював.
Відповідь від Порадити[гуру]
1. Вибрати для тексту Російську мову, якщо хочете зберегти переноси слів по краю сторінки, як у книзі – через дефіс.
або
2. Вибрати Мова – Без перевірки, якщо достатньо перенесення за словами.
Відповідь від Йотас Марченко[Новичок]
Так іноді буває при перемиканні з англійського шрифту російською.
Відповідь від (СВ ПЛАСТ)[активний]
Сервіс-параметри-помітка виправлень: вставки (ні)
Відповідь від BaTaR kUnNiN aTaR TaNi BaR...[Новичок]
Дуже просто. Ворд. Рецензування. Вибрати мову. Там є глобус, книга знак підкреслення. Чи не перевіряти правопис.
Відповідь від Віталій Лясковський[Новичок]
Навчитися грамотно писати) все просто!
Відповідь від Єергій Прядко[Новичок]
Для microsf word 10
1. натискаєте лівою кнопкою миші на текст, щоб заблимав курсор
2. потім одночасно натискаєте Ctrl+A
3. Потім (акуратно щоб не збилося виділення) вибираєте у верхній вкладці "Рецензування"
4. знаходите кнопку зі стрілочкою вниз "Мова"
5. натискаєте на стрілочку і меню, що випадає, вибираєте "Мова перевірки правопису"
6. Відкривається віконце "Мова" з написом "позначити виділений текст як"
7. якщо документ був створений на українській мові а ви пишіть на російську то просто поміняйте виділений текст на російську і навпаки
P.S. Якщо текст все одно підкреслити спробуйте звернутися до школи, щоб там Вас навчили правопису, можливо справа просто у Вашій неписьменності!
У найпопулярнішому текстовому редакторі MS Word є вбудовані засоби для перевірки правопису. Так, якщо увімкнено функцію автозаміни, деякі помилки та помилки виправлятимуться автоматично. Якщо ж програма виявляє у тому чи іншому слові помилку, або навіть зовсім не знає його, вона підкреслює це слово (слова, фрази) червоною хвилястою лінією.
Примітка: Word також підкреслює червоною хвилястою лінією слова, написані мовою, відмінною від мови інструментів перевірки правопису.
Як ви розумієте, всі ці підкреслення в документі потрібні для того, щоб вказати користувачеві допущені офрографічні, граматичні помилки і в багатьох випадках це дуже допомагає. Однак, як уже було сказано вище, програма наголошує і на невідомих їй словах. Якщо ж ви не бажаєте бачити ці "покажчики" в документі, з яким працюєте, вас напевно зацікавить наша інструкція про те, як усунути підкреслення помилок у Ворді.
1. Відкрийте меню "Файл", натиснувши на крайню ліву кнопку у верхній частині панелі керування Word 2012 - 2016, або натисніть на кнопку "MS Office"якщо ви використовуєте більш ранню версію програми.

2. Відкрийте розділ "Параметри"(раніше "Параметри Word").

3. Виберіть у вікні розділ "Правопис".

4. Знайдіть розділ "Виняток для файлу"і встановіть там галочки навпроти двох пунктів "Приховати... помилки тільки в цьому документі".

5. Після того, як ви закриєте вікно "Параметри", ви більше не побачите у цьому текстовому документі нав'язливих червоних підкреслень.
Додаємо слово з підкресленням у словнику
Найчастіше, коли Ворд не знає те чи інше слово, підкреслюючи його, програма також пропонує можливі варіантивиправлення, побачити які можна після натискання правою кнопкою мишки на підкресленому слові. Якщо присутні варіанти вас не влаштовують, але ви впевнені в правильності написання слова, або ж просто не хочете його виправляти, прибрати червоне підкреслення можна, додавши слово в словник Word або пропустивши його перевірку.

1. Клацніть правою кнопкою мишки на підкресленому слові.

2. У меню виберіть необхідну команду: "Пропустити"або “Додати до словника”.
3. Підкреслення зникне. Якщо це необхідно, повторіть пункти 1-2 та інших слів.

Примітка:Якщо ви часто працюєте з програмами пакета MS Office, додаєте до словника невідомі слова, у певний момент програма може запропонувати вам відправити всі ці слова до компанії Microsoft на розгляд. Цілком можливо, що саме завдяки вашим зусиллям словник текстового редактора стане більшим.
Власне, ось і весь секрет того, як забрати підкреслення у Ворді. Тепер ви знаєте більше про цю багатофункціональну програму і навіть знаєте, як можна поповнити її словниковий запас. Пишіть грамотно і не допускайте помилок, успіхів вам у роботі та навчання.
Офісна програма Microsoft Word має широкий функціонал і великі можливості, проте передбачити всі можливі варіанти використання свого продукту розробники не можуть, тому для вузькоспеціалізованих завдань програму необхідно настроювати спеціально. Наприклад, коли доводиться працювати з великою кількістю технічних термінів, відсутніх у словнику, або при складанні навчального посібникаі необхідності спеціально припускатися помилок, весь текстовий документ складатиметься з червоних підкреслень. Якщо помилки вам спеціально потрібні або знаєте, що помилок не допускаєте, а просто словник ворда не знає таких слів, нижче ми розповімо як прибрати червоні підкреслення в Word 2007, 2010, 2013, 2016, 2019 та інших версіях.
Встановлення мови для перевірки помилок
Насамперед переконайтеся, що у вас встановлена правильна мова перевірки на правопис. Подивитися це можна знизу сторінки, як на скріншоті нижче. Якщо ви друкуєте текст російською мовою, то й стояти має російська, а не українська чи білоруська, через що власне і бувають такі помилки.
Щоб змінити мову перевірки, натисніть на неї і у вікні задайте потрібний.
Додавання до словника або пропуск слова
Коли червоних підкреслень небагато, можна просто додати виділені слова до словника вашого ворда, або пропустити перевірку даних слів (або всіх у документі). Для цього натисніть правою кнопкою миші за підкресленим словом і в меню виберіть потрібну дію: Пропустити, Пропустити всеабо Додати до словника.

Вимикаємо перевірку орфографії
Іноді потрібно зробити дуже радикально - повністю відключити орфографічну перевірку тексту. Наприклад, у тій ситуації, коли ноутбук підключений до проектора, а дія відбувається під час презентації. Відповідно перед широкою аудиторією подібні червоні підкреслення виглядатимуть дуже недоречно.
Відкрийте меню Файл - Параметри - Правописта приберіть відповідні галочки. Можна вимкнути перевірку як граматики, і орфографії.

До речі, наприкінці списку параметрів є два цікаві пункти. Вимкнути перевірку можна лише для поточного документа.
Раніше він цим займався.
формат font tam vibaew poslki dlku i mesta hernogo cveta vibiraew krasnuju
tools -> language -> set language та вибери мову на якій перевіряти
або просто перевірка на F7
Мазь. Boro Plus в аптеці
Хороша річ.
Заваром ромашки протирати обличчя.
Або користуватися всякими спеціальними кремами, їх же повно.
Подобає.
"Нравиться" - стилістично невірно.
Плями та рубці після прищів
Прищі на обличчі самі по собі є дуже неприємним явищем, але ще неприємніше виявити, що після зникнення прищів на обличчі залишилися помітні сліди у вигляді червоних плям або судинних зірочок. У боротьбі з ними вам допоможуть випробувані народні засоби, які ми пропонуємо до вашої уваги.
Плями та рубці після прищів - давайте з'ясуємо, які методики допоможуть прибрати сліди, позбутися червоних плям і рубців після прищів.
Маски для плям після прищів
Чудовим ефектом, що розсмоктує плями та рубці після прищів, має маска з глини. Щоб позбутися червоних плям і рубців після прищі, візьміть ½ ст. ложки зеленої глини та розведіть її невеликою кількістю холодної водидо кремоподібного стану (без грудочок). Додайте до глиняної маси 3-4 краплі ефірної олії розмарину і нанесіть суміш на проблемні зониде є плями або сліди після прищів, на 10 хвилин. Не забудьте потім зволожити шкіру. Курс – 4 маски через день, при необхідності повторити через два тижні.
Для видалення червоних плям після прищів можна використовувати маску на основі білої глини: ½ ст. ложку глини розводять водою як описано вище і змішують з 2 ч. ложками соку лимона. Маску наносять на плями та тримають близько 15 хвилин.
А ось ще один, дуже приємний, рецепт, щоб позбавитися плям після прищів – медово-корична маска. 1 ч. ложку меду ретельно розтирають із 1 ч. ложкою кориці, а потім змащують отриманою масою сліди від прищів і залишають на 20 хвилин.
Як ще позбутися плям і рубців після прищів
Прекрасними відбілюючими властивостями славиться огірковий сік, який ви можете використовувати практично у будь-якому вигляді: наприклад, покладіть на проблемні зони огіркові кільця, а можете подрібнити огірок на тертці та нанести на обличчя у такому вигляді хвилин на 20.
Ефірні олії для видалення слідів від прищів можуть застосовуватись і самостійно. Наприклад, допомагають позбутися червоних плям після прищів почергове протирання уражених прищами ділянок шкіри олією розмарину та чайного дерева, кілька разів протягом дня. Можете використовувати й суміш із масел чайного дерева, авокадо, лаванди та соку лимона (всі інгредієнти беруться в рівних частках), рубці після прищів у цьому випадку швидко проходять. Однак не зловживайте ефірними оліями, так як у великих кількостяхвони можуть дуже сильно впливати на нервову системуі навіть спровокувати підвищення тиску, кількість має бути мінімальною, аби злегка змастити місця плям після прищів.
Допоможе забрати червоні плями після прищів відвар петрушки. Приготуйте його, остудіть, а потім залийте його у формочки для льоду та поставте в морозилку. Цими кубиками корисно протирати сліди після прищів як уранці, так і ввечері.
Ще Народна медицинарекомендує для позбавлення від слідів і рубців після прищів використовувати настоянку зі звіробою: на дві столові ложки звіробою беруть одну склянку спирту, ставлять закритий посуд у темне, прохолодне місце і залишають на десять днів. Готовий настій використовують щодня, наносячи на сліди, що залишилися після прищів.
Не менш ефективний і яблучний оцет, проте не в концентрованому, а в розведеному водою вигляді (1 частина оцту на 3 частини води). Влаштовуйте своїй шкірі щоденні оцтові вмивання вранці і сліди від прищів незабаром зникнуть. Щоб прибрати застарілі чи численні сліди та рубці після прищів, робіть так: мочіть у розчині м'яку тканинуі накладайте її на обличчя на п'ять хвилин.
Однак пам'ятайте, що за деяких судинних захворюванняхнародні засоби видалення плям можуть бути протипоказані, тому перш, ніж приступати до вищеописаних процедур усунення слідів від прищів, порадьтеся з лікарем.
Коли відкривається програма Word, можна бачити порожній документ. Він схожий на аркуш паперу і займає більшу частину екрана.
Стрічка вгорі сторінки.
Точка вставки тексту.
Над документом у верхній частині вікна програми Word знаходиться стрічка. За допомогою кнопок та команд на стрічці можна вказати програмі, які дії необхідно виконати.
Word очікує початку введення тексту. Миготлива вертикальна риса у верхньому лівому куті вікна є точкою введення тексту і відзначає місце, де почне з'являтися текст, що вводиться. Порожній простір ліворуч і зверху від точки введення є полями, про які буде детальніше розказано далі. При введенні тексту сторінка заповнюватиметься, починаючи з верхнього лівого кута.
Якщо потрібно розпочати введення тексту не з самого верху сторінки, а нижче, натискайте клавішу ENTER, поки не досягнете потрібної точки введення тексту.
Щоб встановити відступ для першого рядка, перед початком введення тексту натисніть клавішу TAB. Внаслідок цієї дії точка введення переміститься на 1,27 см (0,5 дюйма) вправо.
У міру введення тексту точка введення переміщується праворуч. При досягненні кінця рядка з правого краю сторінки просто продовжіть друк. Текст буде переміщений на наступний рядок.
Щоб розпочати новий абзац, натисніть клавішу ENTER.
Знаки форматування.
Документ із знаками форматування.
Додатковий знак абзацу: двічі натиснуто клавішу Enter.
Додатковий знак табуляції: клавішу TAB було натиснуто двічі, внаслідок чого відступ у другому абзаці більший, ніж у першому.
Додатковий пробіл між словами: клавіша ПРОБІЛ була натиснута двічі замість одного.
Припустимо, що було надруковано кілька абзаців. Абзаци розташовані дуже далеко один від одного, другий абзац починається правіше першого.
Щоб зрозуміти, чому текст виглядає таким чином, погляньте на символи, які автоматично вставляються під час введення тексту. Ці знаки присутні в документах завжди, однак вони невидимі, доки не виведені на екран.
Щоб побачити символи форматування, скористайтесь стрічкою у верхній частині вікна. На вкладці Головнав групі Абзацнатисніть кнопку Показати/приховати. Натисніть кнопку знову, щоб приховати символи форматування.
Ці знаки мають корисне значення. Наприклад, видаливши додаткові знаки пробілу, можна позбутися зайвих прогалин.
Коли ви побачите ці знаки вперше, можливо, запитайте себе, що вони означають і чи будуть вони видно в роздрукованих документах. Ці знаки недрукуються, навіть якщо вони відображаються на екрані.
То що ж означають знаки форматування? Ось кілька прикладів:
Знак абзацу в програмі Word вставляється кожного разу, коли ви натискаєте клавішу Enter, щоб почати новий абзац. На малюнку між двома абзацами вставлено додатковий знак абзацу, який означає, що клавішу ENTER було натиснуто двічі. В результаті відстань між абзацами збільшилась. У разі видалення знаку абзацу відстань між абзацами скоротиться.
Стрілка вставляється кожного разу, натиснувши клавішу TAB. На малюнку в першому абзаці вставлено одну стрілку, а в другому - дві. Це означає, що у другому абзаці клавішу TAB було натиснуто двічі.
Точки показують, скільки разів між словами натискалася клавіша ПРОБІЛ і чи вона випадково не натиснута між літерами одного слова. Одна точка означає один пропуск, дві точки - два пропуски. Зазвичай між словами ставиться одна прогалина. До речі, ці точки відрізняються від точок, що проставляються наприкінці пропозиції. Точки, що завершують речення, відображаються завжди і знаходяться внизу рядка. Крапки, що позначають пробіл, розташовані вище у середини рядка.
Що означають ці лінії підкреслення у документі?
У процесі введення тексту іноді під словами може з'являтися хвиляста риса червоного, зеленого або синього кольору.
- Підкреслення червоним кольоромЦе підкреслення вказує на можливу орфографічну помилку або те, що в додатку Word введене слово виявилося не розпізнаним (наприклад, у разі власного імені або назви місцевості). Якщо слово введено правильно, однак у програмі Word воно не було розпізнане, це слово можна додати до словника Word, щоб запобігти його підкресленню в майбутньому.
- Підкреслення зеленим кольором. Це підкреслення свідчить про те, що має бути переглянута граматика пропозиції.
- Підкреслення синім кольоромЦе означає, що слово введене правильно, проте воно не відповідає реченню. Наприклад, замість слова "не" вказано слово "ні".
Що робити із підкресленнями? Клацніть правою кнопкою миші підкреслене слово, щоб переглянути запропоновані виправлення (іноді вони відсутні). Клацніть виправлення, щоб замінити слово в документі і прибрати підкреслення. Зверніть увагу, що під час друку документа з підкресленнями вони не відображаються у роздрукованому документі.
Невелике попередження щодо роботи із зеленими та синіми підкресленнями: у додатку Word добре здійснюється перевірка орфографії, яка найчастіше досить очевидна. Однак перевірка граматики та правильного використання слів у реченні не така проста. Якщо ви впевнені у своїй правоті, можна проігнорувати запропоновані виправлення.
Зміна полів сторінки
Щоб змінити поля, натисніть кнопку Поляна вкладці Розмітка сторінки.
Поля сторінки є порожнім простором по краях сторінки. Ширина полів вгорі, внизу, ліворуч і праворуч сторінки дорівнює 2,54 см. Це найпоширеніша ширина поля, її можна використовувати для більшості документів.
Однак, щоб змінювати розмір полів, необхідно навчитися робити це в будь-який час. Поля іншого розміру можуть бути зручні під час створення короткого документа, наприклад листи, рецепту, запрошення чи вірші.
Щоб змінити поля, скористайтеся стрічкою у верхній частині вікна. Відкрийте вкладку Розмітка сторінки. В групі Параметри сторінкивиберіть команду Поля. З'являться зображення полів різного розміру, представлені малюнками малого розміру (значками) із зазначенням відповідних розмірів полів.
Перше значення у списку – поле Звичайне, що активно в даний момент. Щоб отримати більш вузькі поля, натисніть кнопку Вузькі. Якщо потрібно зробити ліве та праве поля значно ширше, натисніть кнопку Широкі. Якщо вибрати потрібний тип поля, цей тип автоматично застосовується для всього документа.
Якщо вибрати поле, колір значка цього поля зміниться. При повторному натисканні кнопки Полятаке виділення кольором дозволить зрозуміти, який розмір поля встановлено для документа.
Збереження результатів

Зберегти. Відкриється діалогове вікно. Діалоговим вікном називається вікно невеликого розміру, де виконуються певні дії. За допомогою цього вікна можна вказати, де на комп'ютері необхідно зберегти документ і як він називатиметься.
Продовжуючи роботу після збереження документа, періодично зберігайте внесені зміни. Для цього час від часу натискайте кнопку Зберегтина Панелі швидкого доступу у верхньому лівому куті вікна. Для збереження документа можна також натиснути клавіші CTRL+S (утримуючи клавішу CTRL, натисніть клавішу S).
у верхньому лівому куті вікна. Для збереження документа можна також натиснути клавіші CTRL+S (утримуючи клавішу CTRL, натисніть клавішу S).
Після завершення роботи та збереження роботи над документом закрийте файл. Натисніть кнопку Microsoft Office, а потім - кнопку Закрити.
Порада.Щоб знайти документ після того, як він був закритий, знайдіть список Останні документи, показаний на малюнку. Натисніть документ у списку, щоб відкрити його.
- 4630 переглядів
Головна"
- виділити текст;

Налаштування програми

Як прибрати підкреслення у Word? Якщо ви поставили таке запитання, значить з вашим текстом щось не так. Справа в тому, що так програма вказує на якісь недосконалості написаного в документі матеріалу. Які саме недоліки вишукувати та що робити, якщо насправді з текстом усе гаразд?
Як прибрати червоні підкреслення у Word?
Це найпростіше питання. кольори, знають усі, хто працює з програмою не перший день. Червоний колір у цьому текстовому редакторі - найпоширеніший маркер. Він вказує на те, що знаходиться якась помилка. Точніше, не якась, а одна з цих:
- підкреслене слово відсутнє у словнику,
- слово написано з помилкою,
- Також червоний Word підкреслює повторення.
Якщо ви не розумієте, яка помилка в цій частині тексту, натисніть на нього правою кнопкою. Вбудований інструмент перевірки орфографії допоможе розібратися.
Також помилки можуть бути підкреслені зеленим кольором. Це вказує на проблеми з використанням розділових знаків, неузгодженість, стилістичні ляпи та інше.
Є два варіанти, як можна впоратися з підкресленням червоного чи зеленого кольору:
- Щоб усунути таке підкреслення, достатньо виправити помилки.
- Також можна натиснути на "Пропустити", щоб програма перевірки перестала "бачити" цю ділянку.
Як прибрати сині підкреслення у Word?
Як прибрати підкреслення Word синього кольору, знають вже не всі. Такий колір можна зустріти не у всіх версіях текстового редактора. Якщо перед вами текст підведений синьою хвилястою лінією, у ньому є проблеми з форматуванням.
Як і з іншими помилками, цю можна прибрати одним із двох способів:
- Виправити її. Якщо ви не розумієте, у чому помилка, натисніть на проблемну ділянку правою кнопкою миші.
- Як і інші помилки, цю також можна пропустити, натиснувши на відповідну кнопку.

Як прибрати підкреслення посилань у Word?
Як прибрати підкреслення в Word, якщо йдеться про лінію під посиланнями? Звичайно, досить рідко виникають ситуації, коли це знадобиться. Але якщо ми почали розбирати питання непотрібних підкреслень, варто торкнутися і цей тип.
- Виділити текст, під яким потрібно прибрати підкреслення, після чого натиснути клавіші Ctrl+U.
- Також можна піти довшим шляхом: виділити текст, знайти у верхньому полі програми у вкладці «Головна» літеру «Ч», підкреслену знизу. Після натискання її лінія під виділеним текстом пропаде.
У Word можна накреслити написи, пробіли, знаки табуляції. Доступні різні видиліній: хвилясті, прямі, подвійні. Ще є роздільники сторінок, таблиці. Червоними, зеленими та синіми «хвилями» програма виділяє помилки та неправильно оформлений текст. Щоб користуватися цим інструментарієм, розберіться, як додати ці лінії, як змінити атрибути і як прибрати підкреслення в Word, якщо його не можна виділити.
У редакторі Word є кілька способів підкреслення тексту. Про них ми розповімо нижче.
Зробити смужку під написом можна так:
- Виділіть фрагмент.
- На головній панелі меню знайдіть літеру «Ч» із рисочкою під нею. Або натисніть Ctrl+U. Позбутися лінії можна цим самим поєднанням клавіш.
- Щоб друкувати вже зі смужками, клацніть на значок «Ч», напишіть щось, і знову клацніть на «Ч».

Сама операція досить проста. Але так можна додати лише звичайну межу. Ось як підкреслити текст у Word, якщо вам хочеться використовувати різні види та кольори смужок:
- Виділіть фрагмент.
- Натисніть маленьку стрілку поруч із літерою «Ч».
- У списку виберіть колір і тип: подвійна лінія, штрихова, товста, хвиляста.

Щоб створити смужку, яка залишатиметься на місці, поки над нею друкують текст, потрібно зробити таке:
- Через розділ "Таблиці" (або Вставка - Таблиці, якщо у вас Word 2007) додайте сітку.
- Напишіть у ній кілька слів.
- Клацніть правою кнопкою миші по рамці.
- «Кордони та заливання».
- Відкриються параметри. Праворуч буде область, де є налаштування видимості кордонів. Залиште лише нижню лінію. Вона залишиться на місці, навіть якщо ви видалите текст.
- У цьому меню виберіть тип і товщину смужки.
Можна зробити простіше:
- Після додавання сітки у верхній частині вікна з'явиться розділ «Робота з таблицями». У ньому перейдіть у вкладку "Конструктор".
- Натисніть стрілку поруч із «Кордони».
- Залиште активною лише опцію «Нижня межа».
Такі смужки потрібні під час роботи з HTML-документами. Цей прийом підходить для створення полів введення та веб-форм.
Якщо ви хочете додати лінії виключно написам, не зачіпаючи прогалин, необов'язково налаштовувати оформлення кожного приводу. Ось як підкреслити слово у Word:
- Виділіть текст.
- Клацніть на чорну стрілочку поруч із літерою «Ч».
- Пункт "Інші".
- У полі "Підкреслення" виберіть "Тільки слово".
Підкреслення прогалин
Іноді потрібно, щоб лінії перебували під пробілами. Наприклад, якщо ви готуєте до друку документ, у якому має бути місце для введення імені, прізвища або інших даних. Для цього підійдуть таблиці (взаємодія з ними описана вище). Але є й інші методи. Ось як зробити підкреслення в Word без слів:
- Найпростіший метод - натисніть Shift+[-] (дефіс; без дужок). З'явиться лінія. Не частина оформлення, а символ. До нього застосовні всі налаштування шрифту.
- Щоб змінити колір смужки, на панелі меню знайдіть кнопку з піктограмою у вигляді літери «А». Натисніть на стрілочку поряд з нею – відкриється палітра.
Нижнє підкреслення не завжди підходить для оформлення. Над ним не можна друкувати - він зрушуватиметься. Його складно вирівняти за шириною абзацу. Якщо у вас активована автозаміна, три лінії поспіль автоматично перетворяться на кордон.
У Word можна додати смуги до символів табуляції. Їхню розмітку легше налаштувати.
- Натисніть клавішу TAB. Вона знаходиться над кнопкою Caps Look. Курсор Word зрушить.
- Найкраще активувати відображення прихованих символів, щоб бачити знаки табуляції, а не лише набір слів. Для цього натисніть на панелі інструментів на іконку, схожу на букву «П» (кнопка називається «Абзац»). Або натисніть Ctrl+Shift+* (зірочка). Табуляція у Word виглядає як стрілочка, що вказує праворуч.
- Виділіть її.
- Натисніть Ctrl+U.
Друкувати над такими лініями також не вдасться. Але вони набагато ширші прогалин - з ними буде легше вирівняти рядок.
Межі сторінок
Якщо в Word ввести три зірочки або три дефіси поспіль, вони можуть стати горизонтальною лінією (іноді для цього потрібно натиснути Enter). Ця автозаміна перетворює їх на межу сторінки. Щоб створити певний вид такої лінії, треба зробити так:
- Введіть три символи рівності (=), щоб створити подвійну смугу.
- Три зірочки (*) – пунктирну.
- Три дефіси (-) – просту.
- Три нижні пробіли (_) - жирну.

Ці межі схожі на звичайне підкреслення. Вони займають весь рядок. Їх не можна виділити чи редагувати. Але з них можна друкувати.
Ось як прибрати подібну лінію:
- Поставте курсор Word на початок рядка зі смужкою.
- Натисніть кнопку Delete.
Якщо цей спосіб не допоможе, краще зробити так:
- Розділ "Розмітка сторінки". Він знаходиться у рядку меню нагорі вікна.
- Кнопка "Кордони сторінок".
- У полі «Тип» виберіть параметр «Ні». Горизонтальна лінія пропаде.
Червоне, зелене та синє підкреслення – перевірка орфографії.
У Word є функція перевірки орфографії. Вона наголошує на хвилястих лініях помилки орфографії, пунктуації, стилістики. З нею легше помітити випадкову друкарську помилку, перевірити текст, знайти якісь недоробки. Нижче наведено, що означає кожна смуга.
- Червоний. Неправильно написано слово або його немає в базі даних Office. Червоним кольором також позначаються повтори.
- Зелений. Помилки з граматикою, стилістикою, пунктуацією. Зайві дужки. Неузгоджений текст.
- Синя. Невідповідність формату.
Зазвичай ця функція приносить користь. Але якщо ви правильно все написали, то хвилясті лінії, що раптово з'явилися, будуть дратувати і заважати. Як прибрати підкреслення в Word, якщо воно поставлене автоматично під час перевірки орфографії:
- Клацніть правою кнопкою миші на фрагмент, під яким з'явилася хвиляста лінія.
- Щоб позбутися від неї, виберіть пункт «Пропустити».
- Щоб Word запам'ятав вибране слово та записав його до свого словника, натисніть «Додати».
Якщо ви хочете зовсім відключити перевірку, відкрийте налаштування:
- Перейдіть в меню Сервіс - Правопис (у Word 2007 для цього треба натиснути на логотип Office в лівому верхньому кутку і в списку вибрати «Параметри»).
- Заберіть галочку в «Автоматично перевіряти орфографію» або позначте «Приховати помилки лише у цьому документі». Автоперевірка перестане вам докучати. Але шукати друкарські помилки буде складніше.

В інструментарії Word знайдуться різноманітні типи ліній, щоб підкреслити текст або намалювати горизонтальну смугу. Використовуйте ці функції для оформлення документів.
Microsoft Word – зручний інструмент, призначений для створення текстових файлів. Опції програми дозволяють красиво та грамотно оформлювати документи для офіційного, ділового чи особистого листування. Іноді деякі функції редактора викликають легке роздратування. Давайте розберемося, як у "Ворді" прибрати червоне підкреслення тексту, і розглянемо ситуації, коли це справді потрібно.
Чому Word виділяє окремі слова хвилястими лініями?
У текстовому редакторі від компанії Microsoft включено перевірку орфографії та пунктуації. Червоним кольором підкреслюються фрагменти, що містять зелений пунктуаційні. Вбудований словник програми неспроможна вмістити повний спектр існуючих слів російської (чи іншого) мови. Тому окремі слова Word безжально підкреслює червоними лініями, вважаючи їх написання помилковим. Особливо це стосується імен та прізвищ людей, назв фірм та підприємств, професійної термінології та сленгових виразів.
Якщо текст пропущені коми, порушена синтаксична зв'язок слів, то Word виділить такі пропозиції хвилястою рисою зеленого кольору. Найчастіше ця функція є дуже корисною, оскільки дозволяє уникнути граматичних помилок і випадкових описок у створюваному документі. Але трапляються випадки, коли немає іншого виходу, крім як прибрати червоне підкреслення у "Ворді" з метою надання тексту естетичного вигляду.
Типи документів, у яких різнокольорове підкреслення є недоречним
У файлах для особистого чи внутрішньокорпоративного користування ці яскраві лінії можна звертати уваги. Але уявіть, що текстовий файл призначений для показу на екрані. Це може бути список співробітників компанії, таблиця з прізвищами учнів школи, звіт про роботу підприємства та багато інших варіантів.

Людині непосвяченій здасться дивною, чому окремі слова підкреслені червоною. Або, наприклад, із створеного текстового документа планується зробити скріншот із подальшою вставкою картинки у презентацію, для розміщення на сайті або розсилки електронною поштою. Тому питання, як прибрати червоне підкреслення у "Ворді", аж ніяк не пусте, що вимагає негайного рішення.
Позбавляємося непотрібних ліній у кілька кліків
Розглянемо кілька способів, як усунути червоне підкреслення у "Ворді" для окремо взятого документа.
Клікніть за словом правою кнопкою миші і в меню виберіть «Пропустити» або «Пропустити все». У першому випадку підкреслення зникне лише під одним словом, у другому - весь текст буде очищено від ліній. Цей варіант не найнадійніший, тому що при наступному відкритті файлу хвилясті рисочки можуть з'явитися знову.
Відкрийте меню для підкресленого слова та виберіть «Додати до словника». Тепер у будь-якому текстовому документі, що створюється на вашому комп'ютері, це слово вважатиметься написаним правильно. Однак при зміні відмінкового закінчення у слові Word знову його виділить, помітивши помилку.
У лівому верхньому кутку відкритого текстового редактора клацніть на кнопку «файл», далі «параметри», потім «правопис». Тут зніміть галочку в рядку автоматично перевіряти орфографію.

В цьому випадку перевірка на грамотність у всіх документах не проводитиметься, проблеми з тим, як прибрати червоне підкреслення у "Ворді", більше не виникне. У Microsoft Word версії 2010 та вище існує можливість вимкнути перевірку лише для поточної версії тексту.

Щоб файл відкривався на інших комп'ютерах або ноутбуках, не забудьте ввімкнути захист від редагування. Для цього в Microsoft Office 2003 або 2007 у головному меню виберіть «Підготувати», потім «Позначити документ як остаточний», у Word 2010 клацніть по іконці із замком і позначте потрібний варіант захисту.
MS Word виділяє деякі слова документа, промальовуючи лінію під ними. Як прибрати підкреслення у Word? Цим питанням задаються багато користувачів. Метод, яким ліквідується лінія, що знаходиться під текстом, залежить від її виду. Існує стандартна форма підкреслення, що задається параметрами форматування, і спеціальні варіанти, що автоматично виникають при наборі документа.
Розібратися, що означає кожен вид виділення тексту і як його позбутися, допоможе стаття.
Як прибрати підкреслення у Word: налаштування форматування
Підкреслення виникає після копіювання тексту з інших джерел (файлів або веб-сайтів), у деяких випадках програма виставляє його автоматично. Приклад – гіперпосилання. За замовчуванням додаток, визначивши, що фрагмент є шляхом зовнішнього ресурсу, перефарбовує їх у синій колір, робить підкреслення і проставляє посилання.
Якщо під словом знаходиться лінія, найпростіший спосіб її видалити – змінити параметри зображення тексту. Зробити це можна, використовуючи інструмент вкладки " Головна", який візуально є кнопкою з літерою «Ч ». В англомовній версії програми цієї функції відповідає кнопка U.
Ось послідовність дій, що призведе до необхідного результату:
- виділити текст;
- на вкладці "Головна" зробити неактивною кнопку "Ч", натиснувши на неї мишкою.
Просунуті користувачі знають, як прибрати підкреслення Word швидким способом, і застосовують для його зняття клавіші.
Спеціальні види підкреслення
Вбудована опція перевірки правильності написання та розміщення розділових знаків відзначає фрагменти з помилками лініями різних кольорів. Червона хвиляста лінія означає, що слово написано невірно (або воно не присутній у словнику Word), зелена хвиляста лінія - потрібне коригування розділових знаків.
Є три способи, як прибрати червоні підкреслення Word.
- Перевірити правильність написання слова та виправити його, якщо при наборі була допущена помилка.
- Навести курсор на слово, натиснути праву кнопку мишки та у контекстному меню вибрати один з варіантів, запропонованих програмою.
- Відмовитись від виправлення. Для цього слід навести курсор мишки на слово, натиснути праву кнопку і вибрати в меню «Пропустити» або «Додати до словника». Слово, включене користувачем до словника, згодом помилкою вважатися не буде.

Під час орфографічної перевірки необхідно звернути увагу на мову документа. Наприклад, у російському тексті англійські слова програма може вважати за неправильно написані.
А як прибрати зелене підкреслення у Word? Відповідь: використовуйте способи, описані вище. Відмінність полягає в тому, що програма виявила помилку граматики.
Налаштування програми
Кардинальний спосіб позбавитися кольорових хвилястих ліній - відключити автоперевірку тексту. Ця операція виконується через вікно налаштувань програми. У версії 2007 – клацання мишкою по логотипу Office, у нових версіях – перехід у меню "Файл". Далі необхідно на вкладці "Правопис" усунути позначки в полях «Приховати помилки».

Отже, тепер питання про те, як усунути підкреслення в Word, перестане турбувати користувача. Автоматичне виправлення вимкнено. Але є й мінус – шукати помилки у документі доведеться вручну.
Текстовий редактор Word має багато вбудованих інструментів, які спрощують роботу з текстовими документами. Наприклад, Word вміє перевіряти набраний текст на граматичні та орфографічні помилки. Знайдені помилки відзначаються червоним підкресленням і користувачеві пропонують варіанти виправлення. Але в деяких випадках таке підкреслення більше відволікає від роботи, ніж допомагає. Наприклад, якщо текст містить велику кількість технічних термінів, він буде просто заповнений червоними підкресленнями.
Якщо ви зіткнулися з такою проблемою, то пропонуємо вам відразу три способи, як можна прибрати червоні підкреслення. документа Word. Дані способи показані на прикладі Word 2016, але вони також повинні працювати і в Word 2013, 2010 та 2007.
Спосіб №1. Вибір правильної мови для перевірки помилок.
Як ми вже сказали, червоні підкреслення свідчать про помилки у тексті. Але можлива ситуація, коли помилок немає, але Word намагається перевірити текст за правилами іншої мови, і це призводить до того, що текст підкреслюється червоною лінією. У цьому випадку ви можете прибрати червоні підкреслення, просто вказавши програму Word якою мовою потрібно виконувати перевірку на помилки.
Для того, щоб змінити мову перевірки, потрібно виділити текст, підкреслений червоною лінією (або взагалі весь текст документа), і натиснути на назву мови, яка знаходиться в нижній частині вікна програми Word.
В результаті з'явиться невелике вікно, яким можна буде вказати мову виділеного фрагменту тексту.

Після того, як ви вкажіть правильну мову, червоні підкреслення зникнуть.
Спосіб № 2. Додавання слова до словника або пропуску помилки.
У деяких випадках Word може підкреслювати червону лінію невідомі йому слова. Якщо ви хочете прибрати таке підкреслення, то це можна зробити двома способами, ви можете додати слово до словника або просто пропустити цю помилку. Для цього потрібно клацнути правою кнопкою мишки за підкресленим словом і відкрити меню «Орфографія».

Тут буде доступно два варіанти: «Додати до словника» та «Пропустити все». Якщо вибрати перший варіант, то слово буде додано до словника і після цього більше не буде підкреслюватися червоною лінією як помилкове, а якщо вибрати другий варіант, то Ворд просто пропустить цю помилку.
Спосіб № 3. Повне вимкнення перевірки тексту на помилки.
Якщо вам не потрібна перевірка тексту на помилки, ви можете повністю відключити червоне підкреслення в Ворді. Для цього потрібно натиснути кнопку «Файл» і перейти в розділ «Параметри – Правопис». Тут є безліч налаштувань, які дозволяють вимкнути перевірки, які виконує Word.
Наприклад, ви можете вимкнути перевірку орфографії та граматичних помилок у процесі набору тексту. У цьому випадку перевірка орфографії та граматики буде вимкнена для всіх документів.

Внизу списку опцій є блок винятків, які працюють лише для цього файлу.

Використовуючи ці винятки, можна прибрати червоне підкреслення тільки для поточного документа Word.
У Word можна накреслити написи, пробіли, знаки табуляції. Доступні різні види ліній: хвилясті, прямі, подвійні. Ще є роздільники сторінок, таблиці. Червоними, зеленими та синіми «хвилями» програма виділяє помилки та неправильно оформлений текст. Щоб користуватися цим інструментарієм, розберіться, як додати ці лінії, як змінити атрибути і як прибрати підкреслення в Word, якщо його не можна виділити.
У редакторі Word є кілька способів підкреслення тексту. Про них ми розповімо нижче.
Зробити смужку під написом можна так:
- Виділіть фрагмент.
- На головній панелі меню знайдіть літеру «Ч» із рисочкою під нею. Або натисніть Ctrl+U. Позбутися лінії можна цим самим поєднанням клавіш.
- Щоб друкувати вже зі смужками, клацніть на значок «Ч», напишіть щось, і знову клацніть на «Ч».

Сама операція досить проста. Але так можна додати лише звичайну межу. Ось як підкреслити текст у Word, якщо вам хочеться використовувати різні види та кольори смужок:
- Виділіть фрагмент.
- Натисніть маленьку стрілку поруч із літерою «Ч».
- У списку виберіть колір і тип: подвійна лінія, штрихова, товста, хвиляста.

Щоб створити смужку, яка залишатиметься на місці, поки над нею друкують текст, потрібно зробити таке:
- Через розділ "Таблиці" (або Вставка - Таблиці, якщо у вас Word 2007) додайте сітку.
- Напишіть у ній кілька слів.
- Клацніть правою кнопкою миші по рамці.
- «Кордони та заливання».
- Відкриються параметри. Праворуч буде область, де є налаштування видимості кордонів. Залиште лише нижню лінію. Вона залишиться на місці, навіть якщо ви видалите текст.
- У цьому меню виберіть тип і товщину смужки.
Можна зробити простіше:
- Після додавання сітки у верхній частині вікна з'явиться розділ «Робота з таблицями». У ньому перейдіть у вкладку "Конструктор".
- Натисніть стрілку поруч із «Кордони».
- Залиште активною лише опцію «Нижня межа».
Такі смужки потрібні під час роботи з HTML-документами. Цей прийом підходить для створення полів введення та веб-форм.
Якщо ви хочете додати лінії виключно написам, не зачіпаючи прогалин, необов'язково налаштовувати оформлення кожного приводу. Ось як підкреслити слово у Word:
- Виділіть текст.
- Клацніть на чорну стрілочку поруч із літерою «Ч».
- Пункт "Інші".
- У полі "Підкреслення" виберіть "Тільки слово".
Підкреслення прогалин
Іноді потрібно, щоб лінії перебували під пробілами. Наприклад, якщо ви готуєте до друку документ, у якому має бути місце для введення імені, прізвища або інших даних. Для цього підійдуть таблиці (взаємодія з ними описана вище). Але є й інші методи. Ось як зробити підкреслення в Word без слів:
- Найпростіший метод - натисніть Shift+[-] (дефіс; без дужок). З'явиться лінія. Не частина оформлення, а символ. До нього застосовні всі налаштування шрифту.
- Щоб змінити колір смужки, знайдіть на панелі меню кнопку з піктограмою у вигляді літери «А». Натисніть на стрілочку поряд з нею – відкриється палітра.
Нижнє підкреслення не завжди підходить для оформлення. Над ним не можна друкувати - він зрушуватиметься. Його складно вирівняти за шириною абзацу. Якщо у вас активована автозаміна, три лінії поспіль автоматично перетворяться на кордон.
У Word можна додати смуги до символів табуляції. Їхню розмітку легше налаштувати.
- Натисніть клавішу TAB. Вона знаходиться над кнопкою Caps Look. Курсор Word зрушить.
- Найкраще активувати відображення прихованих символів, щоб бачити знаки табуляції, а не лише набір слів. Для цього натисніть на панелі інструментів на іконку, схожу на букву «П» (кнопка називається «Абзац»). Або натисніть Ctrl+Shift+* (зірочка). Табуляція у Word виглядає як стрілочка, що вказує праворуч.
- Виділіть її.
- Натисніть Ctrl+U.
Друкувати над такими лініями також не вдасться. Але вони набагато ширші прогалин - з ними буде легше вирівняти рядок.
Межі сторінок
Якщо в Word ввести три зірочки або три дефіси поспіль, вони можуть стати горизонтальною лінією (іноді для цього потрібно натиснути Enter). Це автозаміна перетворює їх у межу сторінки. Щоб створити певний вид такої лінії, треба зробити так:
- Введіть три символи рівності (=), щоб створити подвійну смугу.
- Три зірочки (*) – пунктирну.
- Три дефіси (-) – просту.
- Три нижні пробіли (_) - жирну.

Ці межі схожі на звичайне підкреслення. Вони займають весь рядок. Їх не можна виділити чи редагувати. Але з них можна друкувати.
Ось як прибрати подібну лінію:
- Поставте курсор Word на початок рядка зі смужкою.
- Натисніть кнопку Delete.
Якщо цей спосіб не допоможе, краще зробити так:
- Розділ "Розмітка сторінки". Він знаходиться у рядку меню нагорі вікна.
- Кнопка "Кордони сторінок".
- У полі «Тип» виберіть параметр «Ні». Горизонтальна лінія пропаде.
Червоне, зелене та синє підкреслення – перевірка орфографії.
У Word є функція перевірки орфографії. Вона наголошує на хвилястих лініях помилки орфографії, пунктуації, стилістики. З нею легше помітити випадкову друкарську помилку, перевірити текст, знайти якісь недоробки. Нижче наведено, що означає кожна смуга.
- Червоний. Неправильно написано слово або його немає в базі даних Office. Червоним кольором також позначаються повтори.
- Зелений. Помилки з граматикою, стилістикою, пунктуацією. Зайві дужки. Неузгоджений текст.
- Синя. Невідповідність формату.
Зазвичай ця функція приносить користь. Але якщо ви правильно все написали, то хвилясті лінії, що раптово з'явилися, будуть дратувати і заважати. Як прибрати підкреслення в Word, якщо воно поставлене автоматично під час перевірки орфографії:
- Клацніть правою кнопкою миші на фрагмент, під яким з'явилася хвиляста лінія.
- Щоб позбутися від неї, виберіть пункт «Пропустити».
- Щоб Word запам'ятав вибране слово та записав його до свого словника, натисніть «Додати».
Якщо ви хочете зовсім відключити перевірку, відкрийте налаштування:
- Перейдіть в меню Сервіс - Правопис (у Word 2007 для цього треба натиснути на логотип Office в лівому верхньому кутку і в списку вибрати «Параметри»).
- Заберіть галочку в «Автоматично перевіряти орфографію» або позначте «Приховати помилки лише у цьому документі». Автоперевірка перестане вам докучати. Але шукати друкарські помилки буде складніше.

В інструментарії Word знайдуться різноманітні типи ліній, щоб підкреслити текст або намалювати горизонтальну смугу. Використовуйте ці функції для оформлення документів.
Головна"
- виділити текст;
Налаштування програми

Надати читабельний вигляд статті часто не просто, тому що Ворд автоматично підкреслює слова, а то цілі пропозиції, що зовсім не надає краси. Чому під словом з'являється хвиляста червона лінія? Відповідь проста, редактор Word при зустрічі з незнайомим словом або помилкою в ньому, підкреслює його, тим самим акцентує увагу користувача на певному фрагменті тексту. Виправити «візуальний подразник» не важко, як здається здавалося б. Існує кілька способів, за допомогою яких можна легко усунути підкреслення тексту в Ворді. Розглянемо по черзі, почнемо із червоної хвилястої лінії.
Як забрати червону хвилясту лінію?
Якщо слово підкреслено червоною звивистою лінією, то програма знайшла орфографічну помилку або слова просто немає у Вордівському словнику.

Щоб видалити підкреслення, необхідно встановити курсор на слово і натиснути правою кнопкою миші. У вікні, програма Ворд запропонує правильний варіантнаписання. Якщо ж немає запропонованих варіантів, потрібно вибрати рядок «Додати в словник». При подальшому написанні цього слова Word більше підкреслювати його не стане. Буває, що слово додано, але все одно наголошується червоною лінією, як бути? Це відбувається через те, що інші форми слова програмі невідомі. Так, потрібно додати всі варіанти. Клацніть по «Червоному слову» правою кнопкою миші та виберіть «Орфографія».

У вікні в полі «Немає у словнику» те саме, незнайоме Ворду слово, виділено червоним кольором, яке потрібно додати до словника. Додати, натиснувши кнопку праворуч «Додати».
Є спосіб, швидко прибрати всі червоні підкреслення всього в два кліки. Ставіть покажчик миші на будь-яке підкреслене червоним кольором слово і, натиснувши правою кнопкою миші, вибираєте «Пропустити все». Таким чином, все червоне підкреслення тексту зникне, так легко можна пропустити відразу всі помилки.

Зверніть увагу на місця із червоним підкресленням. Буває, що Ворд підкреслює текст не лише з помилкою, а й коли пропущено прогалину. На зображенні нижче представлений наочний приклад.
Зелене підкреслення у Ворді
Якщо в тексті пропустити коми, то Ворд автоматично підкреслить у потрібному місці зеленою хвилястою лінією, оскільки допущені пунктуаційні помилки. Забрати зелене підкреслення тексту можна, лише поставивши знак пунктуації (кому, крапку з комою, тире або крапку). Якщо ви впевнені, що підкреслений текст не потребує коми, натисніть «Пропустити пропозицію» і хвиляста зелена лінія зникне.

Як прибрати синю лінію в тексті
Коли в документі є синя хвиляста лінія, це знак неправильного форматування. Якщо одна частина тексту з одним шрифтом, а друга частина з іншим, з'явиться синя хвиляста лінія. Прибрати синю лінію можна просто, застосувавши до тексту один шрифт. Або скористатися трьома способами, описаними нижче.
Клацніть по синьому місці правою кнопкою миші та виберіть потрібний варіант:
- "Замінити пряме форматування стилем Основний текст" - до тексту застосовується основний шрифт, який переважає у більшій частині статті.
- "Пропустити" - формат тексту не зміниться, але синя хвиляста лінія вийде.
- "Пропустити правило" - будуть пропущені всі наступні ділянки із проблемним форматуванням.
Як вимкнути підкреслення у тексті
Перейдіть у «Файл» – «Параметри» – рядок «Правопис».

Далі у графі «Винятки для файлу» поставити галочки навпроти рядків «Приховати… тільки в цьому документі» та натисніть кнопку «Ок». 
Більше в документі не з'являться червоні або зелені лінії, які дратують.
У Word можна накреслити написи, пробіли, знаки табуляції. Доступні різні види ліній: хвилясті, прямі, подвійні. Ще є роздільники сторінок, таблиці. Червоними, зеленими та синіми «хвилями» програма виділяє помилки та неправильно оформлений текст. Щоб користуватися цим інструментарієм, розберіться, як додати ці лінії, як змінити атрибути і як прибрати підкреслення в Word, якщо його не можна виділити.
У редакторі Word є кілька способів підкреслення тексту. Про них ми розповімо нижче.
Зробити смужку під написом можна так:
- Виділіть фрагмент.
- На головній панелі меню знайдіть літеру «Ч» із рисочкою під нею. Або натисніть Ctrl+U. Позбутися лінії можна цим самим поєднанням клавіш.
- Щоб друкувати вже зі смужками, клацніть на значок «Ч», напишіть щось, і знову клацніть на «Ч».

Сама операція досить проста. Але так можна додати лише звичайну межу. Ось як підкреслити текст у Word, якщо вам хочеться використовувати різні види та кольори смужок:
- Виділіть фрагмент.
- Натисніть маленьку стрілку поруч із літерою «Ч».
- У списку виберіть колір і тип: подвійна лінія, штрихова, товста, хвиляста.

Щоб створити смужку, яка залишатиметься на місці, поки над нею друкують текст, потрібно зробити таке:
- Через розділ "Таблиці" (або Вставка - Таблиці, якщо у вас Word 2007) додайте сітку.
- Напишіть у ній кілька слів.
- Клацніть правою кнопкою миші по рамці.
- «Кордони та заливання».
- Відкриються параметри. Праворуч буде область, де є налаштування видимості кордонів. Залиште лише нижню лінію. Вона залишиться на місці, навіть якщо ви видалите текст.
- У цьому меню виберіть тип і товщину смужки.
Можна зробити простіше:
- Після додавання сітки у верхній частині вікна з'явиться розділ «Робота з таблицями». У ньому перейдіть у вкладку "Конструктор".
- Натисніть стрілку поруч із «Кордони».
- Залиште активною лише опцію «Нижня межа».
Такі смужки потрібні під час роботи з HTML-документами. Цей прийом підходить для створення полів введення та веб-форм.
Якщо ви хочете додати лінії виключно написам, не зачіпаючи прогалин, необов'язково налаштовувати оформлення кожного приводу. Ось як підкреслити слово у Word:
- Виділіть текст.
- Клацніть на чорну стрілочку поруч із літерою «Ч».
- Пункт "Інші".
- У полі "Підкреслення" виберіть "Тільки слово".
Підкреслення прогалин
Іноді потрібно, щоб лінії перебували під пробілами. Наприклад, якщо ви готуєте до друку документ, у якому має бути місце для введення імені, прізвища або інших даних. Для цього підійдуть таблиці (взаємодія з ними описана вище). Але є й інші методи. Ось як зробити підкреслення в Word без слів:
- Найпростіший метод - натисніть Shift+[-] (дефіс; без дужок). З'явиться лінія. Не частина оформлення, а символ. До нього застосовні всі налаштування шрифту.
- Щоб змінити колір смужки, на панелі меню знайдіть кнопку з піктограмою у вигляді літери «А». Натисніть на стрілочку поряд з нею – відкриється палітра.
Нижнє підкреслення не завжди підходить для оформлення. Над ним не можна друкувати - він зрушуватиметься. Його складно вирівняти за шириною абзацу. Якщо у вас активована автозаміна, три лінії поспіль автоматично перетворяться на кордон.
У Word можна додати смуги до символів табуляції. Їхню розмітку легше налаштувати.
- Натисніть клавішу TAB. Вона знаходиться над кнопкою Caps Look. Курсор Word зрушить.
- Найкраще активувати відображення прихованих символів, щоб бачити знаки табуляції, а не лише набір слів. Для цього натисніть на панелі інструментів на іконку, схожу на букву «П» (кнопка називається «Абзац»). Або натисніть Ctrl+Shift+* (зірочка). Табуляція у Word виглядає як стрілочка, що вказує праворуч.
- Виділіть її.
- Натисніть Ctrl+U.
Друкувати над такими лініями також не вдасться. Але вони набагато ширші прогалин - з ними буде легше вирівняти рядок.
Межі сторінок
Якщо в Word ввести три зірочки або три дефіси поспіль, вони можуть стати горизонтальною лінією (іноді для цього потрібно натиснути Enter). Ця автозаміна перетворює їх на межу сторінки. Щоб створити певний вид такої лінії, треба зробити так:
- Введіть три символи рівності (=), щоб створити подвійну смугу.
- Три зірочки (*) – пунктирну.
- Три дефіси (-) – просту.
- Три нижні пробіли (_) - жирну.

Ці межі схожі на звичайне підкреслення. Вони займають весь рядок. Їх не можна виділити чи редагувати. Але з них можна друкувати.
Ось як прибрати подібну лінію:
- Поставте курсор Word на початок рядка зі смужкою.
- Натисніть кнопку Delete.
Якщо цей спосіб не допоможе, краще зробити так:
- Розділ "Розмітка сторінки". Він знаходиться у рядку меню нагорі вікна.
- Кнопка "Кордони сторінок".
- У полі «Тип» виберіть параметр «Ні». Горизонтальна лінія пропаде.
Червоне, зелене та синє підкреслення – перевірка орфографії.
У Word є функція перевірки орфографії. Вона наголошує на хвилястих лініях помилки орфографії, пунктуації, стилістики. З нею легше помітити випадкову друкарську помилку, перевірити текст, знайти якісь недоробки. Нижче наведено, що означає кожна смуга.
- Червоний. Неправильно написано слово або його немає в базі даних Office. Червоним кольором також позначаються повтори.
- Зелений. Помилки з граматикою, стилістикою, пунктуацією. Зайві дужки. Неузгоджений текст.
- Синя. Невідповідність формату.
Зазвичай ця функція приносить користь. Але якщо ви правильно все написали, то хвилясті лінії, що раптово з'явилися, будуть дратувати і заважати. Як прибрати підкреслення в Word, якщо воно поставлене автоматично під час перевірки орфографії:
- Клацніть правою кнопкою миші на фрагмент, під яким з'явилася хвиляста лінія.
- Щоб позбутися від неї, виберіть пункт «Пропустити».
- Щоб Word запам'ятав вибране слово та записав його до свого словника, натисніть «Додати».
Якщо ви хочете зовсім відключити перевірку, відкрийте налаштування:
- Перейдіть в меню Сервіс - Правопис (у Word 2007 для цього треба натиснути на логотип Office в лівому верхньому кутку і в списку вибрати «Параметри»).
- Заберіть галочку в «Автоматично перевіряти орфографію» або позначте «Приховати помилки лише у цьому документі». Автоперевірка перестане вам докучати. Але шукати друкарські помилки буде складніше.

В інструментарії Word знайдуться різноманітні типи ліній, щоб підкреслити текст або намалювати горизонтальну смугу. Використовуйте ці функції для оформлення документів.
Текстовий редактор Word має багато вбудованих інструментів, які спрощують роботу з текстовими документами. Наприклад, Word вміє перевіряти набраний текст на граматичні та орфографічні помилки. Знайдені помилки відзначаються червоним підкресленням і користувачеві пропонують варіанти виправлення. Але в деяких випадках таке підкреслення більше відволікає від роботи, ніж допомагає. Наприклад, якщо текст містить велику кількість технічних термінів, він буде просто заповнений червоними підкресленнями.
Якщо ви зіткнулися з такою проблемою, то пропонуємо вам відразу три способи, як можна забрати червоні підкреслення з документа Word. Дані способи показані на прикладі Word 2016, але вони також повинні працювати і в Word 2013, 2010 та 2007.
Спосіб №1. Вибір правильної мови для перевірки помилок.
Як ми вже сказали, червоні підкреслення свідчать про помилки у тексті. Але можлива ситуація, коли помилок немає, але Word намагається перевірити текст за правилами іншої мови, і це призводить до того, що текст підкреслюється червоною лінією. У цьому випадку ви можете прибрати червоні підкреслення, просто вказавши програму Word якою мовою потрібно виконувати перевірку на помилки.
Для того, щоб змінити мову перевірки, потрібно виділити текст, підкреслений червоною лінією (або взагалі весь текст документа), і натиснути на назву мови, яка знаходиться в нижній частині вікна програми Word.
В результаті з'явиться невелике вікно, яким можна буде вказати мову виділеного фрагменту тексту.

Після того, як ви вкажіть правильну мову, червоні підкреслення зникнуть.
Спосіб № 2. Додавання слова до словника або пропуску помилки.
У деяких випадках Word може підкреслювати червону лінію невідомі йому слова. Якщо ви хочете прибрати таке підкреслення, то це можна зробити двома способами, ви можете додати слово до словника або просто пропустити цю помилку. Для цього потрібно клацнути правою кнопкою мишки за підкресленим словом і відкрити меню «Орфографія».

Тут буде доступно два варіанти: «Додати до словника» та «Пропустити все». Якщо вибрати перший варіант, то слово буде додано до словника і після цього більше не буде підкреслюватися червоною лінією як помилкове, а якщо вибрати другий варіант, то Ворд просто пропустить цю помилку.
Спосіб № 3. Повне вимкнення перевірки тексту на помилки.
Якщо вам не потрібна перевірка тексту на помилки, ви можете повністю відключити червоне підкреслення в Ворді. Для цього потрібно натиснути кнопку «Файл» і перейти в розділ «Параметри – Правопис». Тут є безліч налаштувань, які дозволяють вимкнути перевірки, які виконує Word.
Наприклад, ви можете вимкнути перевірку орфографії та граматичних помилок у процесі набору тексту. У цьому випадку перевірка орфографії та граматики буде вимкнена для всіх документів.

Внизу списку опцій є блок винятків, які працюють лише для цього файлу.

Використовуючи ці винятки, можна прибрати червоне підкреслення тільки для поточного документа Word.
Раніше він цим займався.
формат font tam vibaew poslki dlku i mesta hernogo cveta vibiraew krasnuju
tools -> language -> set language та вибери мову на якій перевіряти
або просто перевірка на F7
Мазь. Boro Plus в аптеці
Хороша річ.
Заваром ромашки протирати обличчя.
Або користуватися всякими спеціальними кремами, їх же повно.
Подобає.
"Нравиться" - стилістично невірно.
Плями та рубці після прищів
Прищі на обличчі самі по собі є дуже неприємним явищем, але ще неприємніше виявити, що після зникнення прищів на обличчі залишилися помітні сліди у вигляді червоних плям або судинних зірочок. У боротьбі з ними вам допоможуть випробувані народні засоби, які ми пропонуємо до вашої уваги.
Плями та рубці після прищів - давайте з'ясуємо, які методики допоможуть прибрати сліди, позбутися червоних плям і рубців після прищів.
Маски для плям після прищів
Чудовим ефектом, що розсмоктує плями та рубці після прищів, має маска з глини. Щоб позбутися червоних плям і рубців після прищі, візьміть ½ ст. ложки зеленої глини і розведіть її невеликою кількістю холодної води до кремоподібного стану (без грудочок). Додайте до глиняної маси 3-4 краплі ефірної олії розмарину та нанесіть суміш на проблемні зони, де є плями або сліди після прищів, на 10 хвилин. Не забудьте потім зволожити шкіру. Курс – 4 маски через день, при необхідності повторити через два тижні.
Для видалення червоних плям після прищів можна використовувати маску на основі білої глини: ½ ст. ложку глини розводять водою як описано вище і змішують з 2 ч. ложками соку лимона. Маску наносять на плями та тримають близько 15 хвилин.
А ось ще один, дуже приємний, рецепт, щоб позбавитися плям після прищів – медово-корична маска. 1 ч. ложку меду ретельно розтирають із 1 ч. ложкою кориці, а потім змащують отриманою масою сліди від прищів і залишають на 20 хвилин.
Як ще позбутися плям і рубців після прищів
Прекрасними відбілюючими властивостями славиться огірковий сік, який ви можете використовувати практично у будь-якому вигляді: наприклад, покладіть на проблемні зони огіркові кільця, а можете подрібнити огірок на тертці та нанести на обличчя у такому вигляді хвилин на 20.
Ефірні олії для видалення слідів від прищів можуть застосовуватись і самостійно. Наприклад, допомагають позбутися червоних плям після прищів почергове протирання уражених прищами ділянок шкіри олією розмарину та чайного дерева, кілька разів протягом дня. Можете використовувати й суміш із масел чайного дерева, авокадо, лаванди та соку лимона (всі інгредієнти беруться в рівних частках), рубці після прищів у цьому випадку швидко проходять. Однак не зловживайте ефірними маслами, так як у великих кількостях вони можуть дуже сильно впливати на нервову систему і навіть спровокувати підвищення тиску, кількість повинна бути мінімальною, тільки щоб злегка змастити місця плям після прищів.
Допоможе забрати червоні плями після прищів відвар петрушки. Приготуйте його, остудіть, а потім залийте його у формочки для льоду та поставте в морозилку. Цими кубиками корисно протирати сліди після прищів як уранці, так і ввечері.
Ще народна медицина рекомендує для позбавлення від слідів і рубців після прищів використовувати настоянку зі звіробою: на дві столові ложки звіробою беруть одну склянку спирту, ставлять закритий посуд у темне, прохолодне місце і залишають на десять днів. Готовий настій використовують щодня, наносячи на сліди, що залишилися після прищів.
Не менш ефективний і яблучний оцет, проте не в концентрованому, а в розведеному водою вигляді (1 частина оцту на 3 частини води). Влаштовуйте своїй шкірі щоденні оцтові вмивання вранці і сліди від прищів незабаром зникнуть. Щоб прибрати застарілі чи численні сліди та рубці після прищів, робіть так: мочіть у розчині м'яку тканину та накладайте її на обличчя на п'ять хвилин.
Однак пам'ятайте, що при деяких судинних захворюваннях народні засоби видалення плям можуть бути протипоказані, тому перш, ніж приступати до вищеописаних процедур усунення слідів від прищів, порадьтеся з лікарем.
Коли відкривається програма Word, можна бачити порожній документ. Він схожий на аркуш паперу і займає більшу частину екрана.
Стрічка вгорі сторінки.
Точка вставки тексту.
Над документом у верхній частині вікна програми Word знаходиться стрічка. За допомогою кнопок та команд на стрічці можна вказати програмі, які дії необхідно виконати.
Word очікує початку введення тексту. Миготлива вертикальна риса у верхньому лівому куті вікна є точкою введення тексту і відзначає місце, де почне з'являтися текст, що вводиться. Порожній простір ліворуч і зверху від точки введення є полями, про які буде детальніше розказано далі. При введенні тексту сторінка заповнюватиметься, починаючи з верхнього лівого кута.
Якщо потрібно розпочати введення тексту не з самого верху сторінки, а нижче, натискайте клавішу ENTER, поки не досягнете потрібної точки введення тексту.
Щоб встановити відступ для першого рядка, перед початком введення тексту натисніть клавішу TAB. Внаслідок цієї дії точка введення переміститься на 1,27 см (0,5 дюйма) вправо.
У міру введення тексту точка введення переміщується праворуч. При досягненні кінця рядка з правого краю сторінки просто продовжіть друк. Текст буде переміщений на наступний рядок.
Щоб розпочати новий абзац, натисніть клавішу ENTER.
Знаки форматування.
Документ із знаками форматування.
Додатковий знак абзацу: двічі натиснуто клавішу Enter.
Додатковий знак табуляції: клавішу TAB було натиснуто двічі, внаслідок чого відступ у другому абзаці більший, ніж у першому.
Додатковий пробіл між словами: клавіша ПРОБІЛ була натиснута двічі замість одного.
Припустимо, що було надруковано кілька абзаців. Абзаци розташовані дуже далеко один від одного, другий абзац починається правіше першого.
Щоб зрозуміти, чому текст виглядає таким чином, погляньте на символи, які автоматично вставляються під час введення тексту. Ці знаки присутні в документах завжди, однак вони невидимі, доки не виведені на екран.
Щоб побачити символи форматування, скористайтесь стрічкою у верхній частині вікна. На вкладці Головнав групі Абзацнатисніть кнопку Показати/приховати. Натисніть кнопку знову, щоб приховати символи форматування.
Ці знаки мають корисне значення. Наприклад, видаливши додаткові знаки пробілу, можна позбутися зайвих прогалин.
Коли ви побачите ці знаки вперше, можливо, запитайте себе, що вони означають і чи будуть вони видно в роздрукованих документах. Ці знаки недрукуються, навіть якщо вони відображаються на екрані.
То що ж означають знаки форматування? Ось кілька прикладів:
Знак абзацу в програмі Word вставляється кожного разу, коли ви натискаєте клавішу Enter, щоб почати новий абзац. На малюнку між двома абзацами вставлено додатковий знак абзацу, який означає, що клавішу ENTER було натиснуто двічі. В результаті відстань між абзацами збільшилась. У разі видалення знаку абзацу відстань між абзацами скоротиться.
Стрілка вставляється кожного разу, натиснувши клавішу TAB. На малюнку в першому абзаці вставлено одну стрілку, а в другому - дві. Це означає, що у другому абзаці клавішу TAB було натиснуто двічі.
Точки показують, скільки разів між словами натискалася клавіша ПРОБІЛ і чи вона випадково не натиснута між літерами одного слова. Одна точка означає один пропуск, дві точки - два пропуски. Зазвичай між словами ставиться одна прогалина. До речі, ці точки відрізняються від точок, що проставляються наприкінці пропозиції. Точки, що завершують речення, відображаються завжди і знаходяться внизу рядка. Крапки, що позначають пробіл, розташовані вище у середини рядка.
Що означають ці лінії підкреслення у документі?
У процесі введення тексту іноді під словами може виникати хвиляста риса червоного, зеленого чи синього кольору.
- Підкреслення червоним кольоромЦе підкреслення вказує на можливу орфографічну помилку або те, що в додатку Word введене слово виявилося не розпізнаним (наприклад, у разі власного імені або назви місцевості). Якщо слово введено правильно, однак у програмі Word воно не було розпізнане, це слово можна додати до словника Word, щоб запобігти його підкресленню в майбутньому.
- Підкреслення зеленим кольором. Це підкреслення свідчить про те, що має бути переглянута граматика пропозиції.
- Підкреслення синім кольоромЦе означає, що слово введене правильно, проте воно не відповідає реченню. Наприклад, замість слова "не" вказано слово "ні".
Що робити із підкресленнями? Клацніть правою кнопкою миші підкреслене слово, щоб переглянути запропоновані виправлення (іноді вони відсутні). Клацніть виправлення, щоб замінити слово в документі і прибрати підкреслення. Зверніть увагу, що під час друку документа з підкресленнями вони не відображаються у роздрукованому документі.
Невелике попередження щодо роботи із зеленими та синіми підкресленнями: у додатку Word добре здійснюється перевірка орфографії, яка найчастіше досить очевидна. Однак перевірка граматики та правильного використання слів у реченні не така проста. Якщо ви впевнені у своїй правоті, можна проігнорувати запропоновані виправлення.
Зміна полів сторінки

Щоб змінити поля, натисніть кнопку Поляна вкладці Розмітка сторінки.
Поля сторінки є порожнім простором по краях сторінки. Ширина полів вгорі, внизу, ліворуч і праворуч сторінки дорівнює 2,54 см. Це найпоширеніша ширина поля, її можна використовувати для більшості документів.
Однак, щоб змінювати розмір полів, необхідно навчитися робити це в будь-який час. Поля іншого розміру можуть бути зручні під час створення короткого документа, наприклад листи, рецепту, запрошення чи вірші.
Щоб змінити поля, скористайтеся стрічкою у верхній частині вікна. Відкрийте вкладку Розмітка сторінки. В групі Параметри сторінкивиберіть команду Поля. З'являться зображення полів різного розміру, представлені малюнками малого розміру (значками) із зазначенням відповідних розмірів полів.
Перше значення у списку – поле Звичайне, що активно в даний момент. Щоб отримати більш вузькі поля, натисніть кнопку Вузькі. Якщо потрібно зробити ліве та праве поля значно ширше, натисніть кнопку Широкі. Якщо вибрати потрібний тип поля, цей тип автоматично застосовується для всього документа.
Якщо вибрати поле, колір значка цього поля зміниться. При повторному натисканні кнопки Полятаке виділення кольором дозволить зрозуміти, який розмір поля встановлено для документа.
Збереження результатів

Зберегти. Відкриється діалогове вікно. Діалоговим вікном називається вікно невеликого розміру, де виконуються певні дії. За допомогою цього вікна можна вказати, де на комп'ютері необхідно зберегти документ і як він називатиметься.
Продовжуючи роботу після збереження документа, періодично зберігайте внесені зміни. Для цього час від часу натискайте кнопку Зберегтина Панелі швидкого доступу у верхньому лівому куті вікна. Для збереження документа можна також натиснути клавіші CTRL+S (утримуючи клавішу CTRL, натисніть клавішу S).
у верхньому лівому куті вікна. Для збереження документа можна також натиснути клавіші CTRL+S (утримуючи клавішу CTRL, натисніть клавішу S).
Після завершення роботи та збереження роботи над документом закрийте файл. Натисніть кнопку Microsoft Office, а потім - кнопку Закрити.
Порада.Щоб знайти документ після того, як він був закритий, знайдіть список Останні документи, показаний на малюнку. Натисніть документ у списку, щоб відкрити його.
- 4630 переглядів
MS Word виділяє деякі слова документа, промальовуючи лінію під ними. Як прибрати підкреслення у Word? Цим питанням задаються багато користувачів. Метод, яким ліквідується лінія, що знаходиться під текстом, залежить від її виду. Існує стандартна форма підкреслення, що задається параметрами форматування, і спеціальні варіанти, що автоматично виникають при наборі документа.
Розібратися, що означає кожен вид виділення тексту і як його позбутися, допоможе стаття.
Як прибрати підкреслення у Word: налаштування форматування
Підкреслення виникає після копіювання тексту з інших джерел (файлів або веб-сайтів), у деяких випадках програма виставляє його автоматично. Приклад – гіперпосилання. За замовчуванням додаток, визначивши, що фрагмент є шляхом зовнішнього ресурсу, перефарбовує їх у синій колір, робить підкреслення і проставляє посилання.
Якщо під словом знаходиться лінія, найпростіший спосіб її видалити – змінити параметри зображення тексту. Зробити це можна, використовуючи інструмент вкладки " Головна", який візуально є кнопкою з літерою «Ч ». В англомовній версії програми цієї функції відповідає кнопка U.
Ось послідовність дій, що призведе до необхідного результату:
- виділити текст;
- на вкладці "Головна" зробити неактивною кнопку "Ч", натиснувши на неї мишкою.
Просунуті користувачі знають, як прибрати підкреслення Word швидким способом, і застосовують для його зняття клавіші.
Спеціальні види підкреслення
Вбудована опція перевірки правильності написання та розміщення розділових знаків відзначає фрагменти з помилками лініями різних кольорів. Червона хвиляста лінія означає, що слово написано невірно (або воно не присутній у словнику Word), зелена хвиляста лінія - потрібне коригування розділових знаків.
Є три способи, як прибрати червоні підкреслення Word.
- Перевірити правильність написання слова та виправити його, якщо при наборі була допущена помилка.
- Навести курсор на слово, натиснути праву кнопку мишки та у контекстному меню вибрати один з варіантів, запропонованих програмою.
- Відмовитись від виправлення. Для цього слід навести курсор мишки на слово, натиснути праву кнопку і вибрати в меню «Пропустити» або «Додати до словника». Слово, включене користувачем до словника, згодом помилкою вважатися не буде.

Під час орфографічної перевірки необхідно звернути увагу на мову документа. Наприклад, у російському тексті англійські слова програма може вважати за неправильно написані.
А як прибрати зелене підкреслення у Word? Відповідь: використовуйте способи, описані вище. Відмінність полягає в тому, що програма виявила помилку граматики.
Налаштування програми
Кардинальний спосіб позбавитися кольорових хвилястих ліній - відключити автоперевірку тексту. Ця операція виконується через вікно налаштувань програми. У версії 2007 – клацання мишкою по логотипу Office, у нових версіях – перехід у меню "Файл". Далі необхідно на вкладці "Правопис" усунути позначки в полях «Приховати помилки».

Отже, тепер питання про те, як усунути підкреслення в Word, перестане турбувати користувача. Автоматичне виправлення вимкнено. Але є й мінус – шукати помилки у документі доведеться вручну.
Як прибрати підкреслення у Word? Якщо ви поставили таке запитання, значить з вашим текстом щось не так. Справа в тому, що так програма вказує на якісь недосконалості написаного в документі матеріалу. Які саме недоліки вишукувати та що робити, якщо насправді з текстом усе гаразд?
Як прибрати червоні підкреслення у Word?
Це найпростіше питання. кольори, знають усі, хто працює з програмою не перший день. Червоний колір у цьому текстовому редакторі - найпоширеніший маркер. Він вказує на те, що знаходиться якась помилка. Точніше, не якась, а одна з цих:
- підкреслене слово відсутнє у словнику,
- слово написано з помилкою,
- Також червоний Word підкреслює повторення.
Якщо ви не розумієте, яка помилка в цій частині тексту, натисніть на нього правою кнопкою. Вбудований інструмент перевірки орфографії допоможе розібратися.
Також помилки можуть бути підкреслені зеленим кольором. Це вказує на проблеми з використанням розділових знаків, неузгодженість, стилістичні ляпи та інше.
Є два варіанти, як можна впоратися з підкресленням червоного чи зеленого кольору:
- Щоб усунути таке підкреслення, достатньо виправити помилки.
- Також можна натиснути на "Пропустити", щоб програма перевірки перестала "бачити" цю ділянку.
Як прибрати сині підкреслення у Word?
Як прибрати підкреслення Word синього кольору, знають вже не всі. Такий колір можна зустріти не у всіх версіях текстового редактора. Якщо перед вами текст підведений синьою хвилястою лінією, у ньому є проблеми з форматуванням.
Як і з іншими помилками, цю можна прибрати одним із двох способів:
- Виправити її. Якщо ви не розумієте, у чому помилка, натисніть на проблемну ділянку правою кнопкою миші.
- Як і інші помилки, цю також можна пропустити, натиснувши на відповідну кнопку.

Як прибрати підкреслення посилань у Word?
Як прибрати підкреслення в Word, якщо йдеться про лінію під посиланнями? Звичайно, досить рідко виникають ситуації, коли це знадобиться. Але якщо ми почали розбирати питання непотрібних підкреслень, варто торкнутися і цей тип.
- Виділити текст, під яким потрібно прибрати підкреслення, після чого натиснути клавіші Ctrl+U.
- Також можна піти довшим шляхом: виділити текст, знайти у верхньому полі програми у вкладці «Головна» літеру «Ч», підкреслену знизу. Після натискання її лінія під виділеним текстом пропаде.