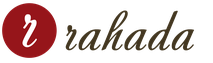Завантажити оновлення windows 8.1. Вирішення проблем із Windows Update
Всім привіт! Якщо з якихось причин у Вас відключено автоматичне оновлення у Windows 8.1 і відповідно операційна система не оновлюється, а у Вас виникла ситуація, коли потрібно встановити якесь конкретне оновлення ( наприклад, воно необхідне для гри або для програми), але Ви не знаєте, як це зробити, то даний матеріалбуде Вас корисним, тому що в ньому я докладно розповім, як можна вручну інсталювати оновлення на Windows 8.1.
Отже, давайте починати. Встановлювати оновлення я буду на 64-розрядну операційну систему Windows 8.1, вона у мене в редакції. Професійна».
Як приклад я встановлюватиму дуже важливий накопичувальний набір оновлень KB2919355 ( що це за оновлення можете почитати). Наявність у системі цього оновлення є обов'язковою для всіх наступних оновлень.
Де і як завантажити оновлення для Windows 8.1?
Для того, щоб завантажити оновлення, спочатку необхідно точно знати, що за оновлення Вам потрібно, тобто. наприклад, у нашому випадку це KB2919355 для 64-розрядної Windows 8.1.
Завантажити оновлення для операційної системи Windows рекомендується лише з офіційного центру завантаження Microsoft, тому для того, щоб знайти необхідне оновлення, перейдіть на офіційний сайт Microsoft — https://www.microsoft.com/ru-ru/ .
Потім просто в рядку пошуку на сайті введіть номер поновлення бажано із зазначенням розрядності операційної системи, в нашому випадку можна було б написати « KB2919355 X64». Далі у результатах пошуку у розділі « Завантажені файли» Ви знайдете посилання на сторінку завантаження.
Звичайно, можна було скористатися і звичайною пошуковою системою в Інтернеті, але в такому випадку є можливість потрапити на інший сайт, який пропонуватиме завантажити якесь неправильне оновлення або просто купа реклами.
Ось офіційна сторінка завантаження оновлення KB2919355 для 64-розрядної Windows 8.1.
Після переходу на сторінку можете відразу натискати завантажити».

Потім це набір оновлень необхідно вибрати всі оновлення, причому їх потрібно буде встановлювати в певному порядку, але про це ми поговоримо трохи нижче, тиснемо « Next».

У результаті завантажаться всі зазначені файли і можна переходити до встановлення.
Встановлення оновлення KB2919355 для 64-розрядної Windows 8.1
До складу цього оновлення входять 7 файлів, кожен з яких необхідно запустити та встановити в наступному порядку:
- clearcompressionflag.exe;
- Windows8.1-KB2919355-x64.msu;
- Windows8.1-KB2932046-x64.msu;
- Windows8.1-KB2959977-x64.msu;
- Windows8.1-KB2937592-x64.msu;
- Windows8.1-KB2938439-x64.msu;
- Windows8.1-KB2934018-x64.msu
Крок 1
Спочатку запускаємо програму clearcompressionflag.exe, вона просто готує операційну систему до встановлення оновлень.
Крок 2
Тепер переходимо до встановлення найголовнішого оновлення, тобто. запускаємо файл Windows8.1-KB2919355-x64.msu. Спочатку на екрані з'явиться інформація, що автономний інсталятор оновлень Windows готує інсталяцію.

Якщо у Вас з'явиться таке повідомлення, це означає, що у Вас не встановлено обов'язкове оновлення KB2919442 , щоб продовжити його необхідно встановити ( воно встановлюється як і всі інші оновлення в даному матеріалі).

Крок 3
Якщо все добре, то у Вас відразу з'явиться вікно, в якому Ви повинні підтвердити встановлення оновлення KB2919355, натискаємо « Так».

У результаті почнеться встановлення оновлення.


Крок 4
Через деякий час програма встановлення оновлень попросить Вас перезавантажити комп'ютер, тиснемо « Перезавантажити зараз».

Під час перезавантаження оновлення продовжиться.

Коли комп'ютер повністю завантажиться, інсталяція оновлення KB2919355 буде завершена.
Встановлення оновлень KB2932046, KB2959977, KB2937592, KB2938439, KB2934018
Всі інші оновлення, які ми завантажили, встановлюються так само, як і оновлення KB2919355, тому весь процес встановлення всіх цих оновлень я описувати не буду, єдине покажу скріншоти процесу установки.
Інсталяція оновлення KB2932046
Це пакет нових функцій Windows 8.1. Після інсталяції оновлення потрібно буде перезавантажити систему.

Інсталяція оновлення KB2959977
Оновлення для Windows 8.1. Це оновлення також потребує перезавантаження системи.

Інсталяція оновлення KB2937592
Ще один пакет нових функцій Windows 8.1.

Інсталяція оновлення KB2938439
Пакет нових функцій ОС. Після встановлення потрібно буде перезавантажити систему.

Інсталяція оновлення KB2934018
Також є пакет нових функцій Windows 8.1. Потрібно ще раз перезавантажити систему.

Після інсталяції всіх оновлень можна зайти до центру оновлень Windows ( Панель керування -> Windows Update -> Перегляд журналу оновлень) та подивитися, які оновлення встановлені у Вашій системі.

На цьому у мене все, сподіваюся, матеріал був Вам корисний, поки що!
Для вивчення і одразу ж захотілося її оновити до Windows 8.1. Зараз я розповім, як це зробити та які проблеми можуть виникати.
Зараз я розповім свою історію. Для тестування я відразу ж скачав windows 8 enterprise, але що я не робив, у магазині не з'являлося нової версії. Як я зрозумів, щоб оновити корпоративну Вінду, потрібно заплатити гроші.
Розлютившись, т.к. я витратив 2 години, вирішив встановити професійну версію.
Ось що робив, щоб оновити Windows 8 до Windows 8.1:
1. Завантажуємо та встановлюємо оновлення KB 2871839. Завантажити можна, вибравши необхідну версію.
2. Після встановлення та перезавантаження комп'ютера найкраще зайти в Internet Explorer і написати за адресою: ms-windows-store:WindowsUpgrade
Відкриється магазин, де можна її завантажити. Дивіться нижче.
Що робити, якщо не з'являється Windows 8 у магазині?
Ви можете зіткнутися з тим, що .
Якщо в магазині досі немає Windows 8.1, тоді у вас може бути застарілий кеш, його можна очистити, ввівши команду WSReset.exe у команді виконати (Win+R) або ввівши в пошуку у правій панелі.
А також спробуйте відключити антивіруси, Файрволи і всі не потрібні програми на якийсь час.
Як оновити windows 8 до windows 8.1?
А ось як це робиться за стандартним:
Заходимо в пуск (якщо ви не переходили на посилання ms-windows-store:WindowsUpgrade) і вибираємо магазин.
З'явиться табличка з інформацією про завантаження Windows 8.1. Натискаємо скачати.

Піде завантаження та встановлення.


Потім попросить перезавантаження. Перезавантажуємось.


Після запуску погоджуємось із ліцензією.

Вибираємо стандартні параметри. Якщо потрібно змінити натискаємо налаштувати. 

Якщо у вас немає облікового запису microsoft, натискаємо використовувати існуючий обліковий запис.

Після виконаних дій з'явиться запуск Windows 8.1


Ось такими нескладними діями можна оновити Windows 8 до Windows 8.1.
Якщо у вас не працюють оновлення в Windows 8.1 і йде нескінченний пошук, не можна встановити ігри та програми, тому що Windows не може встановити деякі компоненти, такі як Visual C++. т. д., то дана інструкція для вас.
У мене ця проблема з'явилася після того, як я, у вас, можливо, інший випадок, коли з'явилася помилка, але проблема одна і та ж, немає оновлень.
Так як у мене була встановлена ліцензійна Windows 8.1, то проблеми з оновленнями у мене викликали легкий шок, начебто і ліцензія, а оновити Windows не можу, окрім постійного пошуку оновлень, результату не було 🙂
Не буду вдаватися в подробиці скільки днів я шукав рішення, а напишу вам кілька інструкцій, як виправити не працюючий центр оновлень у Windows 8.1.
Заздалегідь скажу, що перша інструкція швидше за все не вирішить проблему, але спробувати варто, тому що займе не так багато часу і деяким допомагало.
Windows 8.1 не знаходить оновлення - рішення перше
1. Заходимо в панель керування (якщо ви не бачите інтерфейс панелі керування як на скріншоті, у правому куті виставте параметр: перегляд -> категорія), далі система та безпека.
2. У верхньому розділі «Центр підтримки» в ньому натискаємо пункт «Усунути типові проблемикомп'ютера».

3. У вкладці, що відкрилася внизу, натискаємо пункт «Усунення несправностей за допомогою центру оновлення Windows».

У вікні, натисніть додатково і далі натисніть на пункт "Запуск від імені адміністратора", в цьому ж вікні натисніть далі і трохи зачекайте поки Windows спробує виправити неполадки.


Після завершення процесу перезавантажте комп'ютер і спробуйте запустити пошук оновлень.
Зачекайте 15-20 хвилин, якщо результату не буде, то переходимо до іншої інструкції, яка описана нижче.
Для наочності відео
Windows 8.1 не оновлюється — інструкція з вирішення проблем з оновленням
Дане рішення мені та багатьом іншим допомогло і система почала знаходити оновлення та встановлювати без помилок.

2. У лівому куті натисніть "Налаштування параметрів".

3. Зі списку виберіть «Не перевіряти наявність оновлень» і натисніть «ок».

4. Після вимкнення перевірки оновлень потрібно тимчасово зупинити службу оновлень.
Для цього йдемо у служби.
Натисніть клавіші WIN+R або меню запуску, виберіть пункт виконати.
Відкриється вікно, введіть команду comexp.msc та натисніть OK.

У вкладці виберіть пункт «Служби (локальні)».
Шукаємо службу «Центр оновлення Windows», виділяємо її і натискаємо правою кнопкою миші, вибираємо зупинити.

Після зупинки перезавантажуємо комп'ютер!
На цьому найстрашніше позаду 🙂
Тепер нам залишається завантажити з офіційного сайту Microsoft кілька оновлень і встановити.
Оновлення, які нам знадобляться встановити, знаходяться нижче, а також посилання на їх скачування.
Важливо! Перед тим як завантажувати, подивіться яка у вас операційна система 32-х. чи 64-х. бітна (подивитися можна, натисніть пуск, виберіть пункт система, там буде написано)
Для 64-х. Windows
Для 32-х. Windows
Встановлювати оновлення будемо у строгому порядку.
Важливо! Перед встановленням оновлень перевірте, чи не встановлено в системі якесь оновлення з цих трьох (якщо якесь встановлено, то повторно його встановлювати не потрібно).
Як дізнатися, які оновлення встановлені.
Заходимо в панель керування, далі система та безпека та вибираємо пункт «Центр оновлення Windows», внизу зліва буде пункт « Встановлені оновлення», натисніть її, відкриється вікно з усіма оновленнями, у правому кутку буде поле пошуку, введіть номери оновлень по черзі і переконайтеся, що їх немає в системі.


Після того, як переконалися, що даних оновлень немає в системі, встановлюємо оновлення в такому порядку: (установка проста як установка звичайних програм, натисніть двічі на оновленні)
KB2999226
Після встановлення обов'язково перезавантажуємо комп'ютер.
Після перезавантаження ставимо:
KB3173424
і
KB3172614
Знову перезавантажуємося.
Після перезавантаження, йдемо по знайомому нам шляху в панель управління, далі система та безпека і знову вибираємо пункт «Центр оновлення Windows».
2. У лівому куті натисніть "Налаштування параметрів"
3. З випадаючого списку виберіть «Шукати оновлення, але рішення про скачування та встановлення приймаються мною», натискаємо ОК і буде пошук оновлень.

Чекаємо хвилин 10-15 і бачимо, що Windows 8.1 нам відразу знайшла оновлення та пропонує встановити, вибираємо галочками які оновлення встановлювати та встановлюємо 🙂
Windows 8.1 – оновлення операційної системи Windows 8. Офіційний реліз оновленої вісімки відбувся 17 жовтня 2013 року.

Починаючи з цієї дати, всі користувачі ліцензійної ОС Windows 8 можуть оновити свою операційну систему до версії 8.1 абсолютно безкоштовно через фірмовий магазин Windows Store. Нову операційну систему від Microsoft можна отримати і в чистому вигляді на фізичному носії (диск DVD) або завантажити віртуальний ISO-образ (за наявності підписки MSDN), однак зробити це можна вже на комерційній основі.
На сьогоднішній день, офіційна вартість Windows 8.1 у Росії становить 5990 рублів за звичайну версію (вона ж Core) та 9990 рублів за професійний випуск (Windows 8.1 Pro).
Користувачі Windows 7 можуть купити та завантажити оновлення до 8.1 і відразу оновити свою систему, використовуючи помічник по оновленню, також можна відкласти цей процес та оновитися пізніше за допомогою диска з ISO-файлом або USB-носія. Корпорація Майкрософт рекомендує всім користувачам, які бажають перейти з вищеназваних операційних систем до використання Windows 8.1, купити DVD-диск для установки Windows 8.1 і виконати чисту установку операційної системи на жорсткий диск.
Якщо ваш комп'ютер або ноутбук працював під керуванням Windows XP або Vista і ви хотіли б працювати з Windows 8.1, то перед покупкою DVD-диска та встановленням системи переконайтеся, що ваш ПК відповідає мінімальним системним вимогам. Це буде гарантією того, що ваш комп'ютер коректно працюватиме з новою ОС Windows 8.1. Крім цього було б не зайвим, якщо є така можливість знайти (в Інтернеті або за допомогою спеціальних діагностичних програм) інформацію про апаратну складову вашого ПК, перевірити наявність оновлених драйверів і переконатися в сумісності обладнання.
Системні вимоги для Windows 8.1 представлені нижче:
- Процесор: тактова частота 1 ГГц та вище;
- Пам'ять (ОЗУ): 1 Гбайт для 32-розрядної (x86) системи та 2 Гбайта для 64-розрядної операційної системи;
- Жорсткий диск: 16 Гбайт для 32-бітної та 20 Гбайт для 64-бітної ОС Windows 8.1;
- Графіка: пристрій із підтримкою Microsoft DirectX 9 із драйвером WDDM
Для тих користувачів, хто вже є власником оригінальної Win 8, достатньо просто скачати і встановити оновлення Windows 8.1 з магазину Windows Store, не заплативши при цьому не копійки. Зверніть увагу, що версія 8.1 доступна саме у вигляді оновлення, виконати чисту установку та активувати windows 8.1 ключем від windows 8 не можна. Якщо ви хочете встановити windows 8.1, використовуючи ключ від windows 8, то у вас нічого не вийде, необхідно купити інсталяційний диск, незважаючи навіть на те, що якщо раніше ви вже придбали ліцензію на вісімку. А ось оновити свою систему ви можете абсолютно безкоштовно, при цьому жодних ключів та іншої інформації, яка необхідна для активації, від вас не потрібно.
Windows 8.1 є скоріше не оновленням у звичному сенсі (мається на увазі пакет сервісних оновлень Service Pack), як таким, а по-справжньому повноцінною операційною системою, яка значно змінила образ неоднаково сприйнятої користувачами інноваційної системи Microsoft Windows 8, представленої трохи менше, ніж за рік (26 жовтня 2012 року) до виходу масштабного оновлення, Яким є 8.1.
Саме процес оновлення до 8.1 через магазин Windows Store дозволяє переконатися, що це справді новий програмний продукт, що передбачає повну переустановку операційної системи. Цей процес займе досить тривалий час порівнянний з чистою установкою тієї ж Windows 8, але в результаті ми отримаємо абсолютно нову операційну систему, яка була покращена і допрацьована командою Microsoft відповідно до побажань користувачів.
Розглянемо процес оновлення з Windows 8 до Windows 8.1.
Якщо ваш комп'ютер або ноутбук (інший мобільний пристрій) працює під керуванням Windows 8 або Windows RT, то ви можете безкоштовно завантажити оновлення та проапгрейдити вашу операційну систему до Windows 8.1 (Windows RT 8.1).
Тут обов'язково слід зазначити, що не всі випуски Windows 8 підтримують безкоштовне оновлення до 8.1 за допомогою Windows Store.
Оновлення через магазин Windows не підтримується для: Windows 8 Корпоративна, Windows 8 Pro (з використанням активації KMS), операційних систем, які були встановлені за допомогою MSDN ISO та активовані за допомогою ключа багаторазової активації (необхідна установка за допомогою аналогічного ISO образу з MSDN) .
За винятком вищезгаданих випусків Windows 8, безкоштовне оновлення доступне для завантаження через магазин Windows всім користувачам оригінальної вісімки.
Про всяк випадок, перед початком процесу оновлення створіть резервні копії важливих для вас файлів і документів, хоча всі файли та програми і так будуть збережені при оновленні до Windows 8.1, але краще все-таки це зробити, щоб уникнути непередбачених ситуацій. Переконайтеся (якщо у вас ноутбук або планшетний комп'ютер), що ваш комп'ютер підключений до електромережі, оскільки збій в електропостачанні під час установки може негативно позначитися на подальшій працездатності операційної системи. Також рекомендується (є необов'язковою умовою) наявність підключення до Інтернету під час інсталяції оновлення.
Перед інсталяцією оновлення Windows 8.1 необхідно, щоб на вашому ПК були інстальовані останні важливі та критичні оновлення з Windows Update. В іншому випадку ви просто не знайдете в магазині Windows посилання на оновлення до Windows 8.1.
У випадку, якщо, наприклад, ви тільки що встановили windows 8 і хотіли б відразу перейти на windows 8.1, оновивши операційну систему через магазин Windows Store, ви виявите, що посилання на оновлення до випуску 8.1 в магазині відсутня. Чому немає посилання на оновлення до Windows 8.1? Відповідь на це запитання наступне: для того, щоб оновлення стало доступним для завантаження з Windows Store, необхідно, щоб на комп'ютері були встановлені більшість важливих і критичних оновлень, випущених за рік з моменту офіційного релізу Windows 8. Процес цей треба сказати далеко не негайний, а при низькій швидкості Інтернет-з'єднання дуже тривалий. Щоб скоротити очікування, поки всі оновлення випущені за рік нарешті завантажаться, можна перейти в Центр оновлення Windows і знайти там оновлення, що має позначення KB 2871389, саме воно відповідає за відображення в магазині Windows посилання на завантаження Windows 8.1. Встановіть лише це оновлення, а потім перезавантажте комп'ютер, після чого вам буде доступно для завантаження оновлення до виндовс 8.1 з Windows Store. Залежно від версії Windows 8 оновлення, необхідне для завантаження 8.1, може мати й інше позначення, отже KB 2871389 у Центрі оновлення Windows ви можете просто не виявити. У такому разі наберіть в адресному рядку браузера буквально наступне: ms-windows-store: Windows Upgrade. Відкриється магазин Windows, де ви повинні будете побачити величезну, щодо інших програм, плитку з написом «Безкоштовне оновлення до Windows 8.1», таку, як показано на скріншоті нижче.

Перше, що нам необхідно зробити – це завантажити оновлення, після чого можна буде приступити безпосередньо до процесу встановлення Windows 8.1. 
Зверніть увагу, що завантаження, залежно від швидкості вашого Інтернет-з'єднання та апаратної конфігурації ПК, може зайняти від 30-40 хвилин до декількох годин, протягом цього процесу ви можете безперешкодно продовжувати роботу на комп'ютері. Цей процес ідентичний звичайному режиму інсталяції програм Windows 8 і протікає у фоновому режимі. 
Після закінчення завантаження система автоматично запропонує вам перезавантажити комп'ютер після чого почнеться етап інсталяції оновлення – багато в чому аналогічний стандартній установці Windows 8, за винятком деяких кроків.
Після перезавантаження комп'ютера розпочнеться завершальний етап оновлення операційної системи до Windows 8.1. Основні моменти наступні: необхідно буде ознайомитися та прийняти умови (якщо ви не погоджуєтесь з умовами угоди, то інсталяція Windows 8.1 буде скасовано і відбудеться відкат операційної системи назад до Windows 8) ліцензійної угоди на використання програмного забезпеченнякорпорації Microsoft.
Далі нам буде запропоновано перелік стандартних параметрів налаштування операційної системи Windows 8.1, не будемо тут зупинятись на них докладно, просто переходимо далі та натискаємо «використовувати стандартні параметри».

За бажанням ви можете змінити будь-який з цих параметрів і на цьому кроці, натиснувши відповідну клавішу «Налаштувати», але все ж таки краще повернутися до них пізніше після встановлення операційної системи.
Потім майстер налаштування запропонує нам виконати вхід до системи, використовуючи обліковий запис Майкрософт. Також, як і в Windows 8, в операційній системі Windows 8.1 для входу можна використовувати як локальний обліковий запис, так і обліковий запис Microsoft. Таким чином вам потрібно на даному етапі виконати вхід з обліковим записомМайкрософт, якщо такої немає, її можна буде створити.

Наявність та вхід до системи за допомогою облікового запису Майкрософт під час роботи з Windows 8.1 вкрай рекомендується, оскільки використання такого способу входу до системи дає велику перевагу порівняно з локальним записом, використовуючи який потенціал нової операційної системи повністю не розкривається.

Відмовившись від використання облікового запису Microsoft, ви не зможете синхронізувати параметри системи або документи між різними комп'ютерами (мобільними пристроями), повноцінно взаємодіяти з хмарним сховищем SkyDrive, втративши можливість архівувати там фотографії, що дозволило б отримувати доступ до них там, де б ви не знаходилися. завантажувати та встановлювати програми з Windows Store та багато іншого.

Далі параметри хмарного сховища SkyDrive. Ви можете прийняти налаштування за замовчуванням, будь-яку з наведених опцій можна буде налаштувати пізніше, використовуючи параметри комп'ютера після інсталяції оновлення. Якщо ви не хочете використовувати SkyDrive, то є можливість вимкнення цих параметрів (не рекомендується). При вході з обліковим записом Microsoft ви отримаєте безкоштовно 7 Гбайт дискового простору для зберігання своїх файлів. Додаткове місце можна отримати додатково вже за гроші: 50 Гбайт - 780 рублів, 100 Гбайт - 1570 рублів, 200 Гбайт - 3140 рублів на рік. Є можливість отримати додаткове місце в SkyDrive і безкоштовно, так при оформленні передплати на office 365 (близько 250 рублів на місяць) ви отримуєте 20 Гбайт дискового простору безкоштовно, разом 27 Гбайт в SkyDrive безкоштовно, що досить непогано.
Перш ніж ми побачимо оновлений стартовий екран Windows 8.1, може знадобитися одне або кілька перезавантажень комп'ютера для застосування важливих оновлень.

Ваші класичні програми та їх параметри для стартового екрана були збережені, а програми, які ви встановили раніше з Windows Store для Windows 8, необхідно буде встановити заново, вони знаходяться в магазині Windows у розділі «Ваші програми».

Що стосується нововведень у Windows 8.1, то вони зачіпають переважно інтерфейс операційної системи, ніж програмні можливості. Зокрема, налаштування стартового екрану, який прийшов на зміну кнопці «Пуск», стали зручнішими та гнучкішими. З'явилися нові розміри плиток, як фон для стартового екрану тепер можна використовувати шпалери робочого столу. Тепер з'явилася можливість засобами самої системи встановити відображення робочого столу при завантаженні Windows 8.1, а не стартового екрану, як це було в Windows 8. Зробити це можна наступним чином: правий клік по панелі завдань, далі натискаємо «Властивості», потім відкриваємо вкладку «Навігація », де вибираємо відповідний пункт меню, як показано нижче.

З'явилася і кнопка «Пуск», а точніше логотип Windows, при натисканні лівою кнопкою миші відкривається стартовий екран з плитками (у Windows 8 це місце просто ніяк не позначено), а ось при натисканні по логотипу правою кнопкою миші відкривається функціональне контекстне меню.

Використовуючи цю кнопку, можна отримати швидкий доступ до таких параметрів системи, як панель керування, диспетчер завдань, командний рядок, диспетчер пристроїв та багато інших, а також до параметрів керування живленням комп'ютера або простіше кажучи до кнопок завершення роботи, перезавантаження, сплячого режиму. До складу Windows 8 входить і оновлений браузер IE 11, що демонструє високу швидкість і продуктивність, і який якнайкраще поєднується з новою операційною системою, відкриваючи широкі можливості для роботи в середовищі не тільки настільних ПК, але і мобільних пристроїв.
Про інші нові функції та можливості Windows 8.1 ви можете дізнатися, а при особистому знайомстві з новою системою вам дуже допоможе класична програма «Довідка та поради»,

покликане наочно познайомити та зорієнтувати користувача в тонкощах налаштування та керування новою операційною системою від Microsoft.
Windows 8.1 x64 раптом перестає бачити оновлення. Розглянемо, що потрібно робити в цьому випадку.
Спершу зайдемо до папки C:\Windows\SoftwareDistribution\Download і видалимо все, що там знаходиться. Після цього скористаємося вбудованою у Windows системою обслуговування образів (dism.exe). Пуск -> Усі програми -> Службові Windows -> Командний рядок -> клацніть правою кнопкою миші на елементі "Запуск від імені адміністратора".
У моєму випадку система написала "Сховище компонентів підлягає відновленню"
DISM.exe /Online /Cleanup-image /Restorehealth
Для перевірки запустимо
DISM.exe / Online / Cleanup-image / Scanhealth
ще раз.Тепер зі сховищем все в нормі.
Перейдемо до перевірки цілісності системи. Процес займає багато часу (іноді більше години) і залежить від продуктивності комп'ютера.
Sfc /scannow
Після закінчення пробуємо запустити оновлення.
Що робити, коли не допомогло?
Якщо, як і раніше, Windows протягом півгодини нічого не знаходить, то наступний етап – ручне встановлення двох оновлень, які потрібно завантажити за посиланнями нижче.
1. Оновлення для Windows 8.1 для систем на базі процесорів x64 (KB3173424)
https://www.microsoft.com/ru-RU/download/details.aspx?id=53217
2. Оновлення для Windows 8.1 для систем на базі процесорів x64 (KB3172614)
https://www.microsoft.com/ru-RU/download/details.aspx?id=53334
Далі приступимо до встановлення строго по кроках.
1. Тимчасово вимкніть службу оновлень. Пуск -> Панель управління -> Адміністрація -> Служби -> Windows Update -> клацніть правою кнопкою миші на елементі “Зупинити”, тип запуску: Ручний.

2. Пуск -> Панель керування - Windows Update -> Налаштування параметрів -> Не перевіряти наявність оновлень (не рекомендується).

3. Перезавантажте комп'ютер.
4. Встановити Windows8.1-KB3173424-x64.msu
5. Встановити пакет Windows8.1-KB3172614-x64.msu
6. Перезавантажити комп'ютер.
7. Пуск -> Панель управління - Центр оновлення Windows -> Налаштування параметрів -> Шукати оновлення, але рішення про скачування та встановлення приймаються мною.
8. Запускаємо пошук поновлення. Приблизно через 5 хвилин Windows я знайшов 257 оновлень на 3.3Gb , включаючи оновлення для Microsoft Office.
9. Починаємо встановлення. Після закінчення встановлення та перезавантаження комп'ютера повторюємо пошук доти, доки Windows не перестане пропонувати інсталяцію нових оновлень.
Після закінчення можна повернути налаштування Windows Update до початкових.
Для Windows Server 2012R2 діє за аналогічною схемою.
Нескінченний пошук оновлень Windows 8.1