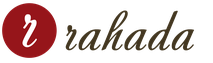Кроки під час створення пароля на конкретну папку. Як поставити пароль на папку за допомогою спеціальних програм або архіваторів
Привіт улюблені читачі, іноді виникає питання як поставити пароль на папку. У цій статті я покажу як це зробити швидко і легко, а найголовніше безкоштовно, за допомогою 2 простих програм, які встановлюють пароль на папку і не дають її видалити. Статтю я модернізував, тепер все точно робоче та свіже!
Як поставити пароль на папку Windows 7, 8, 10?
1 програма Password Protect
Встановлюємо, в комплекті йде русифікація, її також встановлюємо. Поставити пароль на папку можна як у програмі, так і натиснувши будь-яку папку. У програмі натискаємо легко заблокувати.

Вибираємо папку для блокування.

Встановлюємо пароль на папку.

Усі папки заблоковано.

Щоб її розблокувати, потрібно зробити ті ж дії.

Вводимо пароль до папки.

Натискаємо розблокувати і ви знімете пароль із папки. Також можна не заходячи в програму блокувати папку. Натиснувши на ній правою кнопкою миші та вибравши Password Protect USB.

І ввівши пароль, доступ до папки буде заблокований. Якщо ви спробуєте зайти в папку, буде з'являтися ось така помилка.

2 програма Protected Folder
Під час встановлення вона попросить ввести пароль на програму (пароль та підказка). Робимо задля безпеки. Натискаємо Options, щоб поставити російську мову.

Переходимо в User Interface та вибираємо російську мову.

Також можна прибрати галочку приховувати папку. Ми хочемо тільки поставити пароль на неї, а не приховати.


При використанні ПК двома (і більше) людьми гостро постає питання приватизації інформації. Погодьтеся, не дуже приємно, коли хтось лізе у ваші особисті речі? Зараз ми доступно розповімо, як запаролити папку на робочому столі, сховати свої секрети від сторонніх очей і більше ніколи не турбуватися з цього приводу.
На жаль, Windows не передбачила такої функції при створенні операційної системи, тому відчайдушні користувачі вдаються до різних рішень проблеми.
Якщо стандартному інтерфейсі ОС потрібна нам функція відсутня, то творці архіватора точно знали, чого потребує користувач.
Додаємо інформацію до архіву
Для цього клацаємо ПКМ по потрібному нам об'єкту і вибираємо в меню кнопку "Додати в архів ...".
Вибираємо кнопку "Додати до архіву".
Перед нами відкривається меню для завдання імені та параметрів майбутнього архіву. У правому нижньому кутку клацаємо по "установити пароль", як на скріншоті.
 Знаходимо кнопку "Встановити пароль".
Знаходимо кнопку "Встановити пароль".
Принагідно можна задати ім'я документа, його формат, метод стиснення, розмір словника, метод оновлення та безліч додаткових параметрів.
Встановлюємо пароль
У вікні можна задати будь-який зручний для вас пароль. При цьому можна активувати функцію відображення символів під час введення, щоб зменшити ризик помилки, або встановити опцію шифрування імен файлів. Без неї буде у стороннього користувача доступ до списку ваших файлів, але докладно ознайомитися він з ними не зможе. Ця функція повністю обмежує доступ до будь-якої інформації папки.
Отже, при спробі відкрити “Нашу папку” з'явиться таке віконце:
 Перегляд запароленого winrar архіву.
Перегляд запароленого winrar архіву.
Захищаємо свої дані з Hide Folders 2012
Сьогодні існує простий і доступний софт для встановлення пароля на папку Windows - Hide Folders 2012. Розробники зробили свій витвір платним, але ви можете повністю і гідно оцінити весь функціонал вже протягом 30 днів безкоштовного використання. Отже, перш за все качаємо програму на офіційному сайті.
Для початку роботи тиснемо "Додати" і у вікні, що відкриється, клацаємо на функцію вибору положення об'єкта, як на картинках нижче.
 Натискаємо "Додати папку".
Натискаємо "Додати папку".  За допомогою провідника шукаємо нашу папку.
За допомогою провідника шукаємо нашу папку.
За допомогою провідника вибираємо розташування нашого об'єкта та чекаємо на “Ок”. Клацаємо двічі лівою кнопкою миші по папці, потім у верхньому меню клацаємо по пункту "Властивості" і отримуємо наступний результат.
 Вибираємо метод захисту.
Вибираємо метод захисту.
Пройдемося по кожному пункту
Не захищати – будь-який користувач зможе відкривати, читати, змінювати та видаляти ваші дані.
Приховувати – об'єкт повністю прихований (навіть включення в системі відображення прихованих файлів не дасть результату).
Блокувати – документи не будуть приховані, але увійти до неї не вдасться.
Приховувати та блокувати – папка буде прихована та матиме статус обмеженого доступу, поки це не буде змінено у програмі.
Тільки читання – дозволяє лише переглядати файли: зміни, копіювання та видалення вони не підлягатимуть.
Встановлюємо пароль
Для цього – вибираємо засіб захисту.
 Вибираємо засіб захисту даних.
Вибираємо засіб захисту даних. Переходимо у вкладку "пароль".
 Відкриваємо папку "пароль" у програмі.
Відкриваємо папку "пароль" у програмі. У діалоговому вікні необхідно ввести свій пароль і затвердити його натисканням "Ок". Керування у програмі відбувається двома кнопками "Увімкнути/Вимкнути". У будь-який момент ви можете активувати та дезактивувати параметри, які застосовуються до об'єкта. Виглядає це так:
 Кнопки увімкнути/вимкнути у Hide Folders.
Кнопки увімкнути/вимкнути у Hide Folders. Тепер ви знаєте, як запаролити папку на робочому столі, і можете впевненіше зберігати свою конфіденційну інформацію на локальному носії ПК. Цих двох методів цілком достатньо для вирішення проблеми.
Напевно, у кожного з вас є така папка на комп'ютері, яку хотілося б приховати від сторонніх очей. І напевно багато хто з вас ділять свій ПК з кимось ще (або хоча б дають іноді користуватися). У такому випадку ви повинні знати, як поставити на папку пароль у комп'ютері. На жаль, за умовчанням Windows не надає нам такої опції і нам доводиться вдаватися до сторонніх програм. У цій статті ми якраз і поговоримо про такі програми та про те, як ними користуватися.
Найпростіший спосіб поставити пароль на папку в комп'ютері - використовувати Win RAR. З цією утилітою знайомий кожен. WinRAR – це найпопулярніша програма-архіватор на сьогоднішній день. Вона дозволяє створювати та розпаковувати самі різні видиархівів і має досить широкий функціонал.
Власне WinRAR не допоможе вам встановити пароль на папку як таку. Але з його допомогою ви можете помістити цю папку в архів і поставити пароль вже на нього. Так чи інакше ваші дані будуть захищені від сторонніх. Робиться це досить просто.

Після цього ваш архів буде створено. Ви зможете відкрити його і навіть побачите назву файлів усередині, але щоб відкрити їх вам доведеться ввести пароль.

Як поставити на папку пароль через Folder Lock
Folder Lock – це досить популярна програма для встановлення паролів. Завантаживши її, ви відразу побачите її основний мінус - відсутність російської мови. Але не хвилюйтеся, керування тут досить просте і зрозуміле на інтуїтивному рівні. Крім того, вам допоможе наступна інструкція:

Це ще один варіант поставити пароль на папку. Якщо ви хочете розблокувати її, вам потрібно буде виділити ім'я каталогу зі списку в додатку, а потім натиснути “Unlock” на панелі вгорі. Якщо ви захочете видалити папку з реєстру програми, вам потрібно буде натиснути кнопку “Remove”.

Варто зауважити, що FolderLock також платна утиліта. Безкоштовно ви можете завантажити лише пробну версію, яка працюватиме лише двадцять включень. Після цього потрібно буде сплатити.
Встановлення пароля за допомогою Anvide Seal Folder
Утиліта Anvide Seal Folder примітна тим, що має портативну версію. Цю версію можна встановити на флешку та поставити пароль на папки, які там зберігаються. Очевидно, також її можна використовувати і на ПК. Вибрати потрібну вам версію можна прямо на сайті перед завантаженням. Працюють обидві версії за одним принципом.

Після цього пароль буде встановлено. Щоб прибрати його, знову виберіть папку через програму і натисніть кнопку з відкритим замком. Зняти пароль можна тільки якщо ви пам'ятаєте його, тому що вас попросять ввести його. 
Як поставити пароль на папку в комп'ютері без сторонніх утиліт
Ви можете і без жодного софту встановити пароль на папку. Windows 7 і новіші версії дозволяють зробити це за допомогою спеціального скрипту. Для цього вам потрібно відкрити програму "Блокнот" і прописати в ньому наступний текст:
@ECHO OFF
title Folder Private
if EXIST "Compconfig Locker" goto UNLOCK
if NOT EXIST Private goto MDLOCKER
:CONFIRM
echo Are you sure you want to lock the folder (Y/N)
set/p "cho=>"
if %cho%==Y goto LOCK
if %cho%==y goto LOCK
if %cho%==n goto END
if %cho%==N goto END
echo Invalid choice.
goto CONFIRM
ren Private «Compconfig Locker»
attrib +h +s "Compconfig Locker"
echo Folder locked
goto End
echo Enter password to unlock folder
set/p "pass=>"
if NOT %pass%== PASSWORD_GOES_HERE goto FAIL
attrib -h -s "Compconfig Locker"
ren «Compconfig Locker» Private
echo Folder Unlocked успішно
goto End
echo Invalid password
goto end
:MDLOCKER
md Private
echo Private created successfully
goto End
Замість “ PASSWORD_GOES_HERE” введіть ваш пароль.
Після цього натисніть на вкладку “Файл”, а потім виберіть “Зберегти як…”. Документ, що вийшов, потрібно зберігати там де ви хочете зберігати папку. Назва може бути будь-якою, але вам обов'язково потрібно виставити формат ".bat".
Після цього вам потрібно знайти і запустити файл, що вийшов. Після цього буде створено папку з ім'ям "Private". У цю папку вам потрібно помістити всі файли, які ви хочете захистити. Потім знову запустіть файл і у вікні, введіть “Y” і натисніть “Enter”.
Після цього папка зникне. Щоб викликати її знову, потрібно лише знову запустити файл. Пам'ятайте, що файл, що викликає папку, нікуди не зникне. У зв'язку з цим рекомендується змінити його ім'я на щось, що не привертає увагу.
У такий спосіб можна запоролити папку без програм. Але цей метод має лише один мінус – файли, захищені за допомогою скрипту можна дуже просто зламати. Для цього достатньо натиснути правою кнопкою миші на файл, вибрати пункт “Змінити” і у вікні знайти рядок “if NOT %pass%==”. Поряд із нею буде написаний пароль.
Хоча особливо хвилюватись через це не варто. Якщо ви дасте файлу непримітне ім'я і сховаєте його в системних каталогах, його там ніхто не знайде. А навіть якщо хтось і знайде його, навряд він взагалі зрозуміє, що це за файл, не кажучи вже про те, як зламати його.
Тепер ви знаєте, як поставити пароль на папку. Ця навичка буде особливо корисною тим, хто ділить комп'ютер із сім'єю або з колегами на роботі. Адже ніхто не хоче, щоб його особисті файли стали надбанням громадськості.
Дякуємо за інтерес до статті Якщо вона виявилася корисною, то прохання зробити таке:
- Поділіться з друзями за допомогою кнопки соціальних мереж
- Напишіть коментар внизу сторінки - поділіться порадами, висловіть свою думку
- Подивіться нижче схожі статті, можливо, вони виявляться вам корисними
Усього вам доброго!
Здрастуйте, шановні читачі. Якось я писав про те, як і в цьому немає нічого складного. Але поставити пароль на папку у Windows 7стандартними засобами не вийде. У системі не передбачено такої можливості. Це, мабуть, одне з найбільших упущень розробників Windows 7. Наприклад, легко. Але це не те завдання, яке не можна вирішити, виходи є і ми поговоримо про два способи вирішення цього питання. Перший спосіб трохи хитрий, але потребує певних знань, хоч і не особливо складний. Зате під час використання можна захистити папки від простих користувачів. не кожен зможе цього розібратися. Другий спосіб — з використанням стороннього софту, тобто програм, яких багато. Почнемо з першого і будемо ставити пароль на папку у Windows 7 без програм.
Ставимо пароль на папку у Windows 7 без програм
Нам потрібно створити bat-файл, так званий «батник», і для цього я рекомендую використовувати . Звичайно можна створити його і в стандартному блокноті Windows, але буде . Все працюватиме, але замість нормального тексту будуть крокозябри. Отже, відкриваємо Notepad++, створюємо новий документ Ctrl+N, виставляємо кодування OEM 866.

І вносимо до нього цей код: (Дивіться відео трохи нижче)
| 1 2 3 4 5 6 7 8 9 10 11 12 13 14 15 16 17 18 19 20 21 22 23 24 25 26 27 28 29 30 31 32 33 34 35 | cls @ ECHO OFF title Папка під паролем if EXIST "Locker" goto UNLOCK if NOT EXIST Приватна goto MDLOCKER:CONFIRM echo Ви збираєтеся заблокувати папку?(Y/N) set /p "cho=: " if % cho % ==Y goto LOCK if % cho % ==y goto LOCK if % cho % ==n goto END if % cho % ==N goto END echo Неправильний вибір. goto CONFIRM:LOCK ren Private "Locker" attrib +h +s "Locker" echo Папка заблокована goto End:UNLOCK echo Введіть пароль, щоб розблокувати папку: set /p "pass=: " if NOT % pass % == введіть пароль goto FAIL attrib -h "Locker" ren "Locker" Private echo Папка успішно розблокована! goto End:FAIL echo Неправильний пароль goto end:MDLOCKER md Private echo Секретна папка створена goto End:End |
cls @ECHO OFF title Папка під паролем if EXIST "Locker" goto UNLOCK if NOT EXIST Приватна goto MDLOCKER:CONFIRM echo Ви збираєтеся заблокувати папку?(Y/N) set/p "cho=: " if %cho%==Y goto LOCK if %cho%==y goto LOCK if %cho%==n goto END if %cho%==N goto END echo Неправильний вибір. goto CONFIRM:LOCK ren Private "Locker" attrib +h +s "Locker" echo Папка заблокована goto End:UNLOCK echo Введіть пароль, щоб розблокувати папку: set/p "pass=: " if NOT %pass%== введіть пароль goto FAIL attrib -h "Locker" ren "Locker" Private echo Папка успішно розблокована! goto End:FAIL echo Неправильний пароль goto end:MDLOCKER md Private echo Секретна папка створена goto End:End
Замість слів: "введіть пароль" - встановлюємо свій пароль. Назва цього файлика не має значення. Зберігаємо його з роздільною здатністю bat. Наприклад lock.bat цілком підійде. Поміщаємо його в директорію, де зберігатиметься запаролена папка. Наприклад, на жорсткому диску. Подвійний клік по цьому «батнику» створить у цій директорії папку з назвою Private, в яку потрібно буде помістити . які потрібно приховати від сторонніх очей. Після цього потрібно клікнути 2 рази по створеному файлу. Відкриється вікно командного рядка, де потрібно буде ввести латинську «y» без лапок і натиснути Enter.

Після цього папка буде прихована про сторонні очі, а подвійне клацання по файлу відкриє віконце, де потрібно буде ввести пароль. Погодьтеся, не кожен користувач зможе його відкрити і подивитися пароль, а більшість взагалі не зрозуміють, що це за файл і для чого він необхідний. Забув сказати, що встановити пароль на папку можна за допомогою архіватора 7-zip або WinRar, але тоді це вийде, що ми ставимо пароль на архіві, а не на папці.
Поставити пароль на папку у Windows 7 програмою
Довго я шукав потрібну програму для цього випадку і ніяк не міг знайти нормальну. Єдине, що мені сподобалося, це програма Anvide Lock Folder. Зовсім невелика програма російською мовою і до того ж не потребує установки і абсолютно безкоштовна, здатна поставити пароль на папку в системі Windows. І це стосується не лише сімки. У вікні програми потрібно натиснути на плюс і вибрати потрібну папку. Потім натиснути на замок та ввести пароль. Для зручності встановити підказку до паролю. Після цього папка в системі буде прихована.

Щоб знову побачити її, потрібно натиснути на розблокування і ввести пароль. Як ви зрозуміли, програма працює за тим же принципом, що перший спосіб з батником. На мене так краще обходиться без програм, але якщо вам потрібно, то можете її скачати. А як ви вважаєте? Якщо ви знаєте інші способи, як поставити пароль на папку в Windows 7, то поділіться. І натисніть на кнопки соціальних мереж, вам не важко, правда? 😉 Якщо є бажання отримувати бонуси, подарунки, тоді команду щасливчиків.
Проста інструкція з встановлення паролів на папки у Windows. Якщо ви потребуєте захистити певні особисті дані, ви, звичайно, можете поставити пароль під час завантаження операційної системи або створити нову обліковий записз скоригованими правами. Але найчастіше захисту потребує лише невелика частина вашої інформації. Тому багато користувачів шукають відповіді на питання, як запаролити папку на комп'ютері.
Зміст:
Найочевиднішим способом просто її приховати, але не самий вдалий варіант. Як тільки в налаштуваннях буде увімкнено функцію відображення всіх прихованих файлів, папку відразу побачать. Так що робити таким чином не варто, якщо вам дійсна важлива збереження файлів.
Дивно, але Windows не має можливості встановлювати паролі на папки. Прийде використовувати стороннє програмне забезпечення. Потрібно враховувати, що такий підхід не захистить папки, наприклад, від видалення або перенесення, так що будьте уважні.
Найпоширенішими варіантами встановлення пароля є програми архіватори, спеціально розроблені утиліти та bat-скрипти. Щоб дізнатися докладніше про те, як запаролити папку в Windows, розглянемо в общин рисах кожен із цих способів.
Спочатку архіватори створювалися для того, щоб можна було запакувати один або кілька файлів в архів, при цьому маючи можливість стиснути підсумковий обсяг інформації, що займається. Але, крім цього, ці програми можна використовувати для того, щоб встановити пароль на необхідну папку з даними. Найбільш відповідними варіантамибудуть WinZip, WinRar, Hamster Free ZIP Archiver та 7-Zip.
Розберемо встановлення пароля в Windows на прикладі програми Winrar:
1.
Встановіть програму Winrar на комп'ютер.
2.
За допомогою правої кнопки миші відкрийте контекстне меню потрібної паки та виберіть у ньому пункт «додати до архіву».
3.
Далі ви побачите вікно "ім'я" та "параметри архіву". Проклавши різні вкладки, ви зможете змінювати вид стиснення та багато інших параметрів, але не варто витрачати на цей час, адже нам потрібно лише встановити пароль.
4.
Знайдіть у вкладці "додатково" кнопку "встановити пароль"
5.
У вікні «Введення пароля» можна ввести його. Попередньо рекомендується натиснути галочку «показувати пароль», щоб ви були впевнені, що все правильно. Якщо ви хочете, щоб файли змінили після цього назву, можете встановити галочку в пункті «шифрувати імена файлів». Далі натисніть OK.
6.
Після цих процесів вікно змінить назву на «архівація з паролем». Натисніть OK і ви отримаєте архів, для відкриття якого знадобиться ваш пароль.
У свою чергу, якщо вводити неправильний пароль, доступу до файлів ви не отримаєте.

Такі утиліти вдаються до використання шифрування елементів. Навіть якщо ці програми видалити, файли залишаться під замком. Крім того, у вас є можливість встановити пароль на вхід безпосередньо в самі програми, ще більше убезпечивши дані. Використовуючи програми Anvide Lock Folder або Flash Crypt, можна легко розібратися як запаролити папку.
 Розглянемо встановлення пароля на прикладі Flash Crypt:
Розглянемо встановлення пароля на прикладі Flash Crypt:
1.
Встановіть програму Flash Crypt на комп'ютер.
2.
На потрібній папці викличте контекстне меню, і там виберіть пункт «protectwithflashcrypt».
3.
У вікні потрібно ввести двічі свій пароль, який повинен становити не менше 4 знаків. Інші поля не змінюйте, після чого натисніть «protect».
4.
Після процесу шифрування на папці з'явиться піктограма Flash Crypt. При введенні правильного пароля папка розшифрується, і ви отримаєте доступ до даних.
Встановлення пароля за допомогою bat-скрипту
Даний метод є найнебезпечнішим, тому що просто використовує просте приховування папок у Windows. Користувач, який розуміє, як увімкнути перегляд прихованих даних, легко отримає доступ до інформації. Так що цей варіант підійде лише тим, хто впевнений у недосвідченості того, хто може шукати приховані папки.
Щоб розпочати процес шифрування, створіть файл у блокноті та скопіюйте туди скрипт:
:lable
cls
set /p disk_flash="Vvesti buky flash drive: "
cd /D %disk_flash%:
if %errorlevel%==1 goto lable
cls
cd /D %disk_flash%:
del *.lnk /q /f
attrib -s -h -r autorun.
del autorun.* /F
attrib-h-r-s-a/D/S
rd RECYCLER /q /s
explorer.exe %disk_flash%:
 Після цього необхідно змінити тип файлу, для цього поміняйте розширення з txt на bat, після чого він буде готовий до використання. Суть роботи скрипта така:
Після цього необхідно змінити тип файлу, для цього поміняйте розширення з txt на bat, після чого він буде готовий до використання. Суть роботи скрипта така:
- Під час першого натискання буде створено папку з ім'ям "Papka", куди вам потрібно буде скопіювати всі необхідні дані.
- Після другого натискання буде роздана папка "Secretno", яка відразу буде прихована.
- При наступних натисканнях вам буде запропоновано ввести пароль. При неправильному введенні скрипт закривається і потрібно вводити його ще раз.
- Після введення правильного пароля, папка стане видно і матиме назву, як у першому пункті.
Також майте на увазі, що замість MOI-PAROL можна використовувати будь-який пароль за вашим бажанням.
Таким чином, вам стали відомі основні способи встановлення паролів. Тепер залишилося лише вибрати відповідний. Найбезпечнішими варіантами будуть програми-архіватори або спеціальні програми.
Ще 3 корисні статті:
Windows Repair - рідкісний тип програм, який зможе позбавити ваш персональний комп'ютер майже всіх…
Програма перевіряє надійність паролів користувачів системи. Дану утиліту використовують мережеві адміністратори для обчислення користувачів з...
Acronis - знаменита програма. При розробці даного ПЗ основний акцент розробники зробили на...