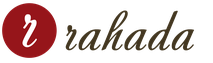Lumia 800 підключення до комп'ютера. Підключення Nokia Lumia до комп'ютера
Статті та Лайфхакі
вперше могло розчарувати всіх, хто нещодавно придбав цей мобільний пристрій, при цьому тут навіть не потрібна.Телефон Nokia Lumia можна віднести до нового покоління смартфонів. Його щасливий володар, напевно, відразу ж оцінить привабливий дизайн і багатофункціональність. даного пристрою.
Однак варто користувачеві спробувати підключити смартфон до комп'ютера і ноутбука в перший раз, він найчастіше стикається з невеликою проблемою, добре знайомою всім власникам iPhone: ПК не розпізнає Nokia Lumia як USB-накопичувач. Як наслідок, синхронізувати всі дані стає можливим лише після встановлення спеціального програмного забезпечення, і ця процедура займає достатньо часу.
Тим не менш, існує один спосіб, який допоможе заощадити дорогоцінні хвилини, особливо якщо йдеться про те, щоб скинути одне-єдине відео або фото на комп'ютер.
Як прискорити підключення Nokia Lumia до комп'ютера?
Існує дуже простий шлях до того, щоб комп'ютер або ноутбук розпізнав мобільний пристрій як USB-накопичувач.
Насамперед слід переконатися, що на ПК встановлена робоча операційна система, де є всі відповідні драйвера. Тільки коректно працююча ОС здатна розпізнавати різні флешки та накопичувачі.
Крім того, USB-кабель також має бути у справному стані. Те саме стосується і мобільного пристрою.
Інструкція з підключення Nokia Lumia як USB-накопичувач
Підключення Nokia Lumia як USB-накопичувач обов'язково включає попереднє безкоштовне завантаження з офіційного сайту і встановлення програми Zune.
Таке програмне забезпечення допоможе користувачеві впорядкувати його колекцію зображень, музики та відео. Крім того, він зможе вибрати саме ті файли, які необхідно синхронізувати, та завантажувати медіа із магазину.
Отже, в першу чергу слід завантажити та встановити програму Zune, а потім перезавантажити ПК.
Після цього користувачеві слід набрати на клавіатурі наступну комбінацію: клавіша Windows + R або натиснути кнопку Пуск → Виконати. Відкриється рядок, у якому вводять команду «regedit».
Потім з'явиться вікно редактора реєстру, де користувач знаходить Hkey Local Machine і натискає цю опцію. Далі він рухається так: «System» → «Current Control Set» → «Enum» → «USB».
Саме на підрозділі «USB» і потрібно зупинитися. Тут користувач натискає комбінацію Ctrl + F і в пошукове вікно вписує "Zune Driver" → Enter (або "Знайти").
У провіднику зліва має з'явитися папка під назвою «Device Parameters». Після натискання на неї з'являється безліч файлів, на які, однак, тимчасово звертати не варто.
Далі в колонці праворуч потрібно знайти опцію «Enable Legacy Support». На неї слід натиснути правою кнопкою миші та вибрати "Змінити". Змінюють цифрове значення з 0 на 1. Те саме необхідно зробити з опцією "Show In Shell", а перед цим - змінити "1" на "0" у файлі "Portable Device Name Space Exclude From Shell".
Наступний крок – вимкнення та повторне підключення мобільного пристрою. Тепер смартфон повинен бути розпізнаний комп'ютером як звичайна флешка і можна навіть.
Увага! Цей спосіб підходить лише для того, щоб можна було скопіювати на ПК відео та фотографії. Для копіювання музики потрібна послідовна робота із програмою синхронізації Zune.
Смартфони Nokia Lumia - це нове покоління телефон, що мають стильний дизайнта великий спектр можливостей. Власники гаджета завжди прагнуть його заповнити різною корисною інформацією. Коли немає можливості вийти в інтернет і потрібно копіювати файли з комп'ютера. На сьогоднішній день в інтернеті є безліч програм, які дозволяють через комп'ютер керувати файлами на телефоні. Як їх підключити, і що для цього буде потрібно, розберемо нижче.

Щоб підключити гаджет до ПК, необхідно попередньо встановити драйвер. Для Люмії під час увімкнення телефону через USB-кабель на комп'ютер автоматично встановлюється програма Zune. Якщо драйвер не вдалося встановити в автоматичному режимі, то заходимо на офіційний сайт Xbox, завантажуємо цю програму, після завантаження встановлюємо її на комп'ютер.
Програма Zune дає своїм користувачам можливість зробити такі дії:
- Використання картки пам'яті смартфона як накопичувача.
- Синхронізація даних із комп'ютера на телефон.
- Керування мультимедійними файлами на гаджеті.
- Використання платних та безкоштовних програм на сервісі Zune Marketplace.
Програма зручна у використанні. У ній легко зможе розібратися навіть новачок.
Яке програмне забезпечення нам знадобиться, ми з'ясували. Тепер залишилося розібрати, як правильно підключити смартфон та розпочати роботу.
Підключення Nokia Lumia до ПК

Для підключення смартфона нам знадобиться USB-кабель, що йде в комплекті. Перед підключенням апарата нам потрібно налаштувати програму, щоб телефон зміг підключитися до пристрою (робиться лише в тому випадку, якщо не вдалося інсталювати драйвер автоматично).
Алгоритм дій:
- На клавіатурі натискаємо дві кнопки: значок Windows + R.
- На екрані має з'явитися пошуковий рядок, до якого вводимо regedit.
- У нас з'являється папка з файлами, вибираємо "HKEY_LOCAL_MACHINE", потім переходимо в "SYSTEM - USB".
- Після переходу натискаємо на клавіатурі дві кнопки: CTRL + F.
- З'являється рядок пошуку, на якому вказуємо ZuneDriver і натискаємо клавішу пошуку.
- Зберігаємо задані параметри.
Після виконаних дій можна підключати гаджет. Після сполучення смартфона та комп'ютера відкриваємо програму. На моніторі з'явиться вікно із папками. Там буде видно всі файли на пристрої.
Після закінчення роботи необхідно закрити програму та натиснути «Безпечне виймання пристрою» на нижній панелі екрана.
Підключення через USB-кабель

Якщо вам не вдалося встановити спеціальну програму, але телефон підключити все ж таки потрібно. Це можна зробити за допомогою кабелю USB. Для цього не потрібно спеціальна програма. У Windows 7 і 8 драйвер встановлюється автоматично.
Алгоритм дій:
- Вставляємо один кінець кабелю в гаджет, другий у роз'єм комп'ютера.
- Автоматично запускається драйвер.
- У вікні вказуємо ім'я телефону і робимо необхідні стандартні налаштування.
- Заходимо до розділу «Колекція».
- Висвітлюється папка з усіма файлами, далі вибираємо, що потрібно зробити (скопіювати, перенести, видалити файли).
Бездротова синхронізація
Постійно підключати смартфон через шнур до ПК не завжди зручно та можливо. Тому, якщо у вас є WiFi можна зробити синхронізацію, яка значно заощадить час. Для цього потрібно:
- Підключаємо телефон до комп'ютера через кабель.
- Заходимо до Zune і відкриваємо налаштування.
- Знаходимо пункт «Телефон» далі «Бездротова синхронізація».
- Вибираємо, як часто має проводитися операція.
- Підтверджуємо дію.
Після підтвердження всіх дій не потрібно їх повторювати. Така операція корисна тимкористувачам, хто не хоче займатися з USB-шнуром та програмою Zune. Підключати смартфон можна до будь-якої операційної системи.
Однак для синхронізації власник повинен мати обліковий запис Windows Live. Тільки у цьому випадку операція можлива.
Якщо ви не можете створити обліковий запис, скористайтеся просто кабелем. Передавати файли через USB-шнуром на комп'ютер можна без облікового запису. Головне, щоб софт було встановлено та працював.
Інструкція
Після придбання апарата встановіть вашу сім-карту у відповідний слот апарату. Телефон підтримує тільки формат micro-SIM, тому вам знадобиться картка відповідного розміру. Ви можете обрізати стандартну картку самостійно до потрібних параметрів (15x12 мм) або звернутися до будь-якого фірмового салону зв'язку або до відділу роботи з клієнтами вашого оператора.
Після встановлення SIM та увімкнення телефону вам буде запропоновано зробити первинні налаштування. Виберіть мову, яку ви бажаєте використовувати при роботі зі смартфоном, а також встановіть точний час та уточніть часовий пояс, вибравши на екрані відповідне місто. У списку також вкажіть служби, які вам хотілося б використовувати.
Потім вам буде запропоновано ввести ідентифікатор облікового запису Microsoft. Якщо раніше ви користувалися продуктами компанії, введіть відповідний ID та пароль облікового запису. Якщо ви вперше працюєте з сервісами Microsoft, оберіть «Створити обліковий запис» і дотримуйтесь інструкцій на екрані. У процесі створення ID вам буде запропоновано задати ваше ім'я, логін для входу та пароль. Заповніть всі поля, а потім збережіть зміни.
На наступному етапі телефон запропонує вам прив'язати поштову службу до облікового запису. Виберіть «Створити» та вкажіть дані електронної пошти. Якщо всі параметри будуть вказані правильно, телефон зможе завантажувати листи з вашої скриньки. Ви також можете пропустити цей крок, натиснувши відповідну кнопку на екрані.
Після завершення реєстрації та вказівки потрібних даних процедуру налаштування телефону буде завершено і пристрій буде готовий до використання. Якщо ви бажаєте скоригувати будь-які дані, додати новий обліковий запис або адресу електронної пошти, скористайтеся пунктом меню «Установки». Там же ви зможете задати потрібну мелодію дзвінка, будильника та тонше налаштувати інші опції вашого смартфона.
Видалення даних Nokia Lumia 800 може бути здійснено кількома способами. Функціонал пристрою дозволяє здійснити повне скидання параметрів через меню "Налаштування". Якщо телефон завис і не вмикається, можна зробити хард-ресет, затиснувши певну комбінацію клавіш.
Резервне копіювання даних
Форматування настройок апарата дозволяє видалити повністю всі налаштування та файли, а також дає можливість виправити помилки в роботі пристрою при проблемах із встановленим програмним забезпеченням. Перед виконанням операції слід зробити збереження потрібної інформації на комп'ютері, виконавши синхронізацію Outlook з обліковим записом Microsoft Exchange.
Також якщо ви хочете зберегти наявні на , перемістіть їх SIM або також скористайтеся налаштуванням синхронізації в розділах «Контакти» пункту «Установки». Після форматування апарата ваш контакт буде завантажений із сервера Windows Phone і ви зможете знову використовувати список контактів.
Скидання з меню «Налаштування»
Опція м'якого скидання дозволяє користувачу видалити всі збережені на пристрої дані. Вдаватися до даного методу для чищення налаштувань апарата слід за порушення його загального функціоналу, підвисання та частих автоматичних перезавантаженнях.
Щоб скористатися функцією, перейдіть в меню "Налаштування" - "Система" ("Про виріб") - "Відомості про систему" - "Відновлення стандартних параметрів" ("Скидання налаштувань"). Підтвердьте виконання операції, ввівши потрібний апарат. Якщо Ви вручну не змінювали код, введіть комбінацію з 000000 або скористайтесь інструкцією по застосуванню до телефону, щоб уточнити стандартний парольдля внесення змін. Натисніть «Ок» і дочекайтеся завершення оновлення параметрів системи. Після перезавантаження всі параметри будуть приведені до стандартних значень, а дані, що зберігаються на апараті, будуть стерті назавжди.
Хард-ресет вимкненого телефону
Якщо телефон вимкнено або він не може запуститися після інсталяції оновлення операційної системи, можна скинути параметри до заводських за допомогою спеціальної комбінації функціональних клавіш.
Затисніть одночасно 3 елементи керування: кнопки зменшення гучності, камери та блокування. Після того, як відбудеться коротка вібрація, вам потрібно буде відпустити кнопку включення, однак клавіші «камера» та «зменшення гучності» слід залишити затиснутими ще близько 5 секунд. Після цього ви можете відпустити решту клавіш і дочекатися появи на екрані сповіщення про скидання налаштувань. Після завершення скидання ви побачите на екрані повідомлення, в якому буде написано успішне проведення операції.

Якщо ви читаєте цю статтю, то швидше за все автоматичної синхронізації вашого Lumia з ПК не сталося, а отже, потрібно робити її в примусовому порядку. Варіантів для виправлення та встановлення синхронізації Nokia Lumia з комп'ютером кілька. Розглянемо їх у порядку.
Варіант 1
Перевіряємо чи встановлені останні версіїдрайвера.
1.1 Автоматично оновлюємо драйвера
для цього:
- правою кнопкою миші тиснемо на значок Windows Phone, вибираємо розділ «Властивості» та видаляємо биті «дрова».
- тиснемо «Оновити драйвер»
- вказуємо шлях "Огляд" - "C:\Windows\Inf\" тиснемо "ОК" - "Далі", встановлюємо, завершуємо.
- перевантажуємось.
- якщо не допомогло, то пробуємо встановити вручну драйвера.
1.2 Встановлюємо драйвера для Lumia вручну
- Переходимо на сайт Microsoft Update Catalog
- забиваємо у пошук фразу «windows phone winusb»
- додаємо знайдений файл у кошик на сайті, після чого завантажуємо його на ПК у будь-яку папку
- повторюємо дії щодо оновлення драйверів вказані вище, тільки замість папки «C:\Windows\Inf\» вказуємо папку із завантаженим файлом.
Варіант 2. Використання програми для синхронізації
- видаляємо з ПК усі програми для синхронізації типу Zune і т.д.
- чистимо реєстр (можна скористатися програмою CCleaner).качаємо звідси і встановлюємо на
- комп'ютер програму для синхронізації Windows Phone 8.
- встановлюємо Nokia PC Suite.
- підключаємо телефон до ПК і через деякий час у «Мій комп'ютер» має з'явитися пристрій Windows Phone.
Сподіваємося, ці способи синхронізації Lumia з комп'ютером допоможуть вам у вирішенні вашої проблеми.