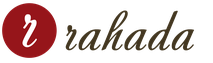Linux Mint MATE після встановлення. Як встановити Linux Ubuntu? Покрокова інструкція для початківців Встановлення та налаштування linux mint 19
Лінукс Мінт - один із найкращих дистрибутивів Linux для новачків, особливо тих, хто працює з іншими операційними системами, такими як Windows та MacOS. Він заснований на Ubuntu LTS і пропонує відмінну систему та набір нових функцій щоразу, коли випускає нову версію. На цей раз перед вами фантастична нова універсальна версія Linux Mint 19.1 Tessa». У цій статті я розповім вам про нові функції та про те, що робити після першої установки. Всі ці поради та хитрощі зроблять вашу систему Linux Mint більш продуктивною та зручною для користувача.
і знайти деякі корисні поради та рекомендації для Linux Mint. Крім того, ви можете переглянути деякі поради та рекомендації щодо прискорення роботи системи Linux. А потім перевірте, чи підходить він вашій системі чи ні.
Коли виникає питання на тему, який дистрибутив Linux найкраще підходить як альтернатива ОС Windows, то відповіддю може бути Linux Mint. У дистрибутивах Linux можуть використовуватися різні настільні Linux-середовища, і в цьому принадність Linux. Що стосується цього дистрибутива, Linux Mint також поставляється з трьома різними версіями – Cinnamon, MATE та Xfce.
Оточення Cinnamon- Найскладніше і найсучасніше середовище робочого столу для Linux Mint. Це флагманське, швидке, просте у використанні та зручне середовище робочого столу Linux.
MATE- це швидкий, надійний та стабільний продукт, заснований на колишньому Gnome 2 Desktop. Це виглядає трохи старомодно, але якщо ви шукаєте щось неймовірне та зручне у використанні, то це для вас.
Xfce- це легка та блискавична версія Linux Mint, розроблена для старих ноутбуків. Вона не споживає багато ресурсів для запуску основних функцій.
Що робити після встановлення Linux Mint
Вітаю з успішним встановленням Linux Mint на вашому комп'ютері. Тепер настав час зробити вашу подорож трохи легкою, плавною і, звичайно, найкращою. Тут я запропоную Вам список корисних порад, які потрібно зробити після встановлення Linux Mint. Ці найкращі практики допоможуть зробити вашу систему Linux зручнішою для користувача. Почнемо з кількох рекомендованих речей після встановлення Linux Mint.
При написанні рекомендацій використовував Linux Mint Cinnamon, а це не означає, що ви не можете використовувати всі ці поради та рекомендації для Linux Mint MATE або Linux Mint Xfce.
1. Що нового в Linux Mint 19.1 Tessa
Тепер ми побачимо найкращі речі та можливості, які Linux Mint 19.1 Tessa пропонує своїм користувачам:
- Ubuntu 18.04 LTS , який завжди ґрунтується на довгостроковій підтримці Ubuntu.
- Екран привітання Mint – цього разу Linux Mint 19.1 Tessa поставляється з переробленим екраном привітання, який добре допомагає новачкові в налаштуванні нової установки Linux Mint.
- Cinnamon Linux Mint 19.1 Tessa поставляється з чудово розробленою та значно покращеною версією робочого столу.
- Поліпшення художніх робіт - Mint-X та Mint-Y встановлені за умовчанням з покращеним UI/UX.
- HiDPI – тепер Linux Mint 19.1 підтримує HiDPI, і всі інструменти використовують GTK3 замість Gksu.
- Система постачається у трьох варіантах, таких як Cinnamon, MATE та Xfce Editions, але все ще без KDE-версії.
- Стандартні програми та XApps Enhancement - Багато програм за замовчуванням тепер поставляються з покращеним UI / UX і пропонують широкий спектр опцій.
- Timeshift System Restore – це одна з наріжних функцій нещодавно випущеного дистрибутива. Це більше схоже навіть на відновлення Windows, де користувач може повернутися до будь-якого раніше збереженого знімку.
- Поліпшення у файловому менеджері Nemo - у ньому за умовчанням покращено швидкодію. Переміщення файлів на USB або пошук контенту тепер набагато швидше та доступніше.
- Менеджер оновлень - Менеджер оновлень значно покращився цього разу, і тепер він синхронізується з налаштуванням тимчасового зсуву.
- Центр програмного забезпечення - Центр програмного забезпечення поставляється з удосконаленим UI/UX, який також підтримує програми Flatpak.
2. Перевірте наявність оновлень
Це швидкий та найважливіший крок, який потрібно зробити відразу після нової установки Linux Mint. Це забезпечить наявність у вашій системі всіх новітніх та оновлених програмних бібліотек та пакетів, які зроблять систему стабільною та усунуть усі важливі проблеми безпеки. Ви можете оновити Менеджер. Натисніть (Меню - Адміністрація - Менеджер оновлень) або виконайте наступну команду в Терміналі. Після виконання інструкцій на екрані для завершення
sudo apt-get update sudo apt upgrade -y3. Встановіть мультимедійний плагін
Linux Mint поставляється з різними медіа-плеєрами, але без мультимедійних кодеків, тому не може відтворювати медіа-файли. Щоб встановити медіа-плагіни та насолоджуватися фільмами та якісною музикою, виконайте наступну команду:
sudo apt-get install mint-meta-codecsНавчіться використовувати Snap та Flatpak
Є багато способів встановлення програмного забезпечення в Linux Mint. В основному ви отримаєте все необхідне програмне забезпечення від центру програмного забезпечення. Але багато розробників надають своє програмне забезпечення у вигляді пакета.deb, AppImage, Snap, Flatpak або вихідного коду.
5. Отримати набір найкращого програмного забезпечення для Linux Mint
Ви можете встановити все необхідне програмне забезпечення з диспетчера програмного забезпечення, але тут я поділяюся деякими найкращими програмами Linux для системи Linux Mint.
- Найкращий менеджер розділів - Gparted
- Найкращий безкоштовний офісний пакет - LibreOffice
- Найкращий поштовий клієнт - Thunderbird
- Найкращий менеджер паролів - KeePassXC
- Найкращий редактор LaTeX - TeXmaker
- Найкращий редактор PDF - LibreOffice Draw
- Найкращий екран рекордер - Kazam
- Найкращий торрент-клієнт - передача
- Найкращий FTP-клієнт - FileZilla
- Найкращий додаток для нотаток - Simplenote
- Найкращий емулятор терміналу - GNOME Terminal
- Найкращий редактор коду - Atom
- Найкращі відеоплеєри - VLC
- Найкращий клієнт Google Диска - overGrive
- Кращий веб-браузер - Chromium або Google Chrome
- Найкраще програмне забезпечення медіасервера - Kodi
- Найкраще хмарне сховище - OwnCloud
- Найкращий Linux-антивірус - Sophos
- Найкраще освітнє програмне забезпечення - KDE Edu Suite
- Найкраще програмне забезпечення для редагування відео - Open Shot
- Найкращий менеджер завантажень - uGet
Нові теми GTK та Icon
Встановивши теми та значки, ви можете змінити загальний традиційний вигляд вашої системи на щось елегантне та красиве
Не бійтеся проводити експерименти з оточенням робочого столу
Система поставляється у різних смаках, таких як кориця, Xfce, Mate
8. Поліпшення системи керування живленням
Linux Mint є універсальною та надійною операційною системою, але іноді система може перегріватися та забезпечувати низьку продуктивність. Ви можете встановити TLP та інструменти для ноутбука, щоб поліпшити загальне управління енергоспоживанням системи та підвищити зручність використання системи з високими оптимізованими характеристиками.
Встановити TLP
sudo add-apt-repository ppa:linrunner/tlp sudo apt-get update sudo apt-get install tlp tlp-rdw sudo tlp startВстановіть інструменти для ноутбука
sudo add-apt-repository ppa:ubuntuhandbook1/apps sudo apt-get update sudo apt-get install laptop-mode-toolsПісля встановлення отримайте графічний інтерфейс для подальшого налаштування, виконавши наступну команду.
gksu lmt-config-gui9. Грайте в ігри в Linux Mint
Як користувач Linux Mint, у вас є багато можливостей грати в дивовижні ігри, такі як Windows. На ринку є безліч безкоштовних ігор для Linux
Всім доброго дня! Сьогодні ми розглянемо, що потрібно зробити після успішної з робочим оточенням MATE на ваш комп'ютер. Ця інструкція не є обов'язковою до виконання і лише показує суб'єктивну думку автора статті.
Налаштування Linux Mint MATE після встановлення
При першому завантаженні вашої операційної системи ви побачите перед собою робочий стіл з екраном привітання. Щоб цей екран не вискакував при кожному наступному завантаженні, необхідно прибрати галочку в правому нижньому куті цього вікна.

Якщо в процесі встановлення у вас не було підключено інтернет, то у вас не всі елементи системи російською мовою. Щоб це виправити, необхідно повністю встановити підтримку російської мови. Як отримати ми вже розглядали, тому не зупинятимемося на цьому докладно. Тепер нам потрібно налаштувати перемикання розкадок клавіатури. Особисто мені зручно перемикати мови за допомогою комбінації alt+shift, але ви можете вибрати зручну для вас. На нижній панелі знаходимо індикатор з написом enі клацаємо по ньому правою кнопкою миші. У меню вибираємо "параметри клавіатури".

Виділяємо "російську" розкладку та тиснемо на кнопку "параметри". Знаходимо рядок "перемикання на іншу розкладку" і стави навпроти потрібної комбінації галочку.

Закриваємо вікно і тепер налаштування перемикання мов. У нижньому лівому кутку екрана кнопка меню все ще залишилася з англійським написом. Давайте замінимо цей напис на звичну російську. Для цього клацаємо по ній правою кнопкою миші і в меню вибираємо "налаштування".

Текст на кнопці стираємо і вписуємо "Меню" або "Пуск" (можете будь-що там написати)

З меню розібралися, переходимо до налаштувань годинника на панелі. Клацаємо по них правою кнопкою і в меню вибираємо "параметри".

У вкладці "загальні" прибираємо всі галочки (якщо вам потрібна в годиннику дата, то залишаємо цю галочку). Погоду та температуру ви все одно не побачите (навіть якщо виставити місцевість). У вкладці місцевості ви можете вказати населений пункт, в якому ви живете. Практичної користі від цього немає.

У вкладку "погода" навіть не варто заходити, оскільки цей функціонал не працює. З годинником розібралися і час оновити систему (це потрібно робити при підключеному інтернеті). Заходимо в меню-системні-термінал та вводимо команду sudo apt-get update. Ця команда оновить список репозиторіїв та доступних версій програмного забезпечення. Після цього введіть команду sudo apt-get dist-upgrade. Ця команда оновить вашу систему та завантажить усі доступні оновлення.

Найпростішим варіантом оновлення є запуск менеджера оновлень. Знайдіть на вашій панелі такий значок:
Клацніть по ньому та перед вами з'явиться вікно менеджера оновлень.

Як бачите, оновлень небагато, але це тому, що ми не оновили список доступних оновлень. Для цього натисніть кнопку "Перевірити оновлення". Після цього необхідно натиснути кнопку "встановити оновлення".
Linux Mint драйвера
Більшість драйверів для комп'ютера вже інстальовано під час встановлення системи. Щоб перевірити доступні драйвера, заходимо до меню-адміністрування-менеджер драйверів.

У системі немає доступних для встановлення драйверів, але у списку може відображатися доступний драйвер для відеокарти. Виберіть той, у якого є підпис "рекомендований" і встановіть його. Після цього перезавантажте комп'ютер.
Налаштування робочого столу Linux Mint
На нашому робочому столі зараз відображаються ярлики "комп'ютер" та "домашня папка". Давайте приберемо їх та додамо відображення кошика. Заходимо в меню-параметри-налаштування робочого столу та виставляємо необхідні галочки.

Тепер необхідно налаштувати роздільну здатність екрана. Заходимо в меню-параметри-монітори, виставляємо потрібну роздільну здатність та частоту оновлення.

Давайте оптимізуємо процес завантаження системи. Для цього переходимо в меню-параметри-додатки, що запускаються.

Тут відображається список усіх програм, які запускаються разом із запуском комп'ютера. Особисто я видаляю з цього списку пункти nintUpload, mintWelcome та загальний доступ до робочого столу.
Щоб ваш екран не блокувався після 5 хвилин бездіяльності, зайдіть у меню-параметри-охоронець екрану та заберіть галочки.

Всі інші налаштування ви зможете знайти у центрі керування.

Видалення непотрібних програм
У встановленій системі є потрібний набір софту для повноцінної роботи. Але ви звикли працювати в інших програмах, тож давайте видалимо все непотрібне. Запускаємо термінал та по черзі вводимо наступні команди:
sudo apt-get autoremove hexchat*
дана команда видалить чат
sudo apt-get autoremove banshee*
дана команда видалить аудіоплеєр
sudo apt-get autoremove brasero*
дана команда видалить програму для запису дисків (особисто у мене навіть немає CD-ROM)
sudo apt-get autoremove thunderbird*
дана команда видалить програму для отримання та надсилання електронної пошти
sudo apt-get autoremove simple-scan*
дана команда видалить програму для сканування документів
sudo apt-get autoremove transmission*
дана команда видалить торренто-гойдалку
Встановлення необхідних програм
Нам потрібен нормальний аудіоплеєр і таким є deadbeef. Переходимо на та завантажуємо debubuntu package i686 (якщо у вас 32бітна система) та debubuntu package amd64 (якщо у вас 64бітна система). Переходимо в папку куди ви завантажили інсталяційний файл, клацаємо по ньому правою кнопкою миші і вибираємо "відкрити в gdebi"

Тиснемо на кнопку Install Package і чекаємо вікна встановлення.
Для завантаження торентів нам знадобиться програма qbittorrent. Відкриваємо термінал та вводимо команду
sudo apt-get install qbittorrent
Ось ми і розглянули, що потрібно робити після установки Linux Mint. Якщо ви маєте чим доповнити цю статтю, то пишіть про це в коментарях і я внесу доповнення.
Linux може стати вам у нагоді з багатьох причин. Наприклад, ваш старий комп'ютер не можна оновити до нових версій Windows або macOS, або вам потрібні специфічні програми для Linux, або вам просто цікаво спробувати нове. А можливо, ви просто придбали новий комп'ютер без операційної системи і хочете заощадити, вибравши безкоштовну Linux.
Встановити Linux нескладно. Звичайно, є такі дистрибутиви як Arch, установка якого досить важка для новачка. Але більшість сучасних дистрибутивів встановлюється дуже просто. Мабуть, навіть простіше та швидше, ніж Windows.
Перш ніж інсталювати Linux на свій комп'ютер, зробіть копію важливих даних. Працюючи з розділами вашого жорсткого диска, ви можете по недбалості стерти щось важливе. Звичайно, якщо ви дотримуватиметеся інструкцій і уважно читатимете, що ви робите, то нічого непередбачуваного не станеться. Але – не зайва штука у будь-якому випадку.
Встановити Linux можна на комп'ютери під керуванням Windows та macOS або на порожній жорсткий диск. Ви можете вибрати Linux своєю основною системою або використовувати її паралельно з вашою старою системою.
1. Завантажте дистрибутив Linux
Насамперед потрібно вибрати дистрибутив Linux. Визначитись вам допоможе рейтинг DistroWatch.com.
Потім потрібно завантажити вибраний дистрибутив. Зробити це легко легкого: відкрийте сайт потрібного дистрибутива, знайдіть розділ завантажень і виберіть те, що підходить за розрядністю вашому процесору.
Як правило, дистрибутиви Linux на офіційних сайтах пропонується завантажити двома способами. Перший спосіб – звичайне завантаження. Другий - через P2P за допомогою торрент-клієнта. Другий спосіб, звісно, швидше. Отже, вибирайте його, якщо хочете заощадити час.

Коли дистрибутив у форматі ISO завантажено, потрібно записати його на CD або звичайну USB-флешку.
Запис на CD можна здійснювати стандартними засобами системи: "Запис образу диска" Windows або "Дискова утиліта" macOS. Достатньо клацнути по завантаженому образу правою кнопкою миші та вибрати відповідний пункт у меню.

Для запису ISO на флешку вам знадобляться спеціальні утиліти. Для Windows краще вибрати Rufus, а для macOS-UNetbootin. Ці програми мають дуже простий інтерфейс, у них досить складно заплутатися.
3. Підготуйте розділ диска
Цей пункт слід виконувати в тому випадку, якщо ви хочете зберегти встановлену у вас систему та використовувати Linux одночасно з нею. Якщо ви вирішили перевести свій комп'ютер на Linux повністю або встановлюєте ОС на жорсткий диск, пропустіть параграф.
Windows

Відкрийте "Засіб керування дисками" Windows. Виберіть диск або розділ, від якого ви плануєте відрізати трохи місця для встановлення Linux. Більшості дистрибутивів із лишком вистачить 10 ГБ. Але якщо ви плануєте встановити багато програм, візьміть більше. Клацніть правою кнопкою миші по розділу та виберіть «Стиснути том». Введіть розмір та натисніть OK.
Процес може зайняти досить багато часу, так що запасіться терпінням.
Коли "Засіб керування дисками" перестане змінювати розміри розділів, на диску з'явиться порожній нерозмічений простір, позначений чорним кольором. Туди ми і встановимо Linux.
Пізніше, якщо Linux вам не знадобиться, можна буде видалити розділи з ним і віддати звільнене місце назад Windows за допомогою того ж «Кошти керування дисками».
macOS

Виділити місце для встановлення Linux можна через "Дискову утиліту" macOS. Виберіть диск і клацніть на значку «+», щоб створити розділ для Linux. Створення нового розділу може тривати деякий час.
4. Підготуйте завантажувач
Windows
Цей пункт стосується тільки нових комп'ютерів під керуванням встановлених Windows 10, 8.1 або 8. На таких комп'ютерах використовується завантажувач UEFI, який не дозволить вам завантажити будь-яку систему, крім Windows.
Щоб це виправити, зайдіть в налаштування BIOS комп'ютера та вимкніть опцію Secure Boot. Потім перезавантажтеся. Готово, тепер ви можете завантажувати та встановлювати інші системи поряд зі своєю Windows.
macOS
На відміну від більшості комп'ютерів, Mac вимагає додаткових дій для того, щоб встановити Linux в дуалбуті з macOS.
Перш за все, вимкніть SIP. Перезавантажте Mac та натисніть Cmd + R. Відобразиться меню Recovery. Виберіть у ньому «Термінал» та введіть csrutil disable .
Перезавантажте Mac ще раз. SIP вимкнено.
Ручний
Підійде, якщо ви хочете самі встановити розміри для ваших розділів або, наприклад, створити окремий розділ для ваших файлів. Для цього виберіть «Інший варіант» та натисніть «Продовжити».

Linux відобразить, які розділи на комп'ютері. Ви можете видаляти їх, форматувати або, навпаки, не чіпати розділи з інформацією, яку хочете зберегти.
Щоб встановити Linux замість вашої системи, виберіть розділ із встановленою системою та видаліть його кнопкою «–». Потім на місці, що звільнилося, створіть нові розділи.

- Кореневий розділ для системних файлів Linux. Виберіть файлову систему Ext4 та точку монтування /.
- Swap-розділ, або розділ підкачки, стане в нагоді, якщо у вас не вистачає оперативної пам'яті, зате швидкий SSD-диск. У списку файлових систем виберіть "Розділ підкачки".
- Home-розділ, де зберігатимуться ваші файли. Виберіть файлову систему Ext4 та точку монтування /home.
Натисніть «Продовжити» та підтвердьте зміни. Установник зітре вибрані вами розділи і створить нові на місці, що звільнилося.
Як встановити Linux поряд із поточною системою
Встановити Linux поруч із вашою системою можна двома способами.
Автоматичний

Більшість установників Linux відразу виявляють встановлені у вас системи. Якщо ви не створювали окремий простір на диску для Linux, можете спробувати вибрати пункт «Встановити поряд з Windows». Інсталятор самостійно створить потрібні розділи, і вам не доведеться нічого робити вручну.
Ручний

Якщо ж ви хочете визначити, скільки місця виділяти системі, і виконали вказівки в пункті 3, клацніть «Інший варіант» і натисніть «Продовжити». Ви побачите розділи свого диска та порожнє місце, яке ми приготували для Linux. Створіть кореневий розділ (точка монтування /), як описано вище. Домашній розділ у такому разі не обов'язковий: ви зможете копіювати та змінювати файли у своїй основній системі.
Натисніть "Продовжити". Інсталятор залишить ваші файли на своїх місцях. Він просто створить нові розділи вільному місці. Ви зможете вибирати, яку систему хочете завантажити під час запуску.
8. Завершіть інсталяцію Linux


Потім вам буде запропоновано представитися. Введіть своє ім'я та придумайте пароль. Не забудьте пароль, оскільки він буде постійно потрібний для виконання завдань від імені всіх. За бажанням можете зашифрувати свою домашню папку.
Потім просто зачекайте. Коли інсталяція завершиться, вам буде запропоновано витягнути інсталяційний диск та перезавантажитись. Не забудьте відключити в BIOS завантаження із зовнішніх дисків, якщо ви вмикали його.
Що робити після встановлення
Коли ви перезавантажитеся і перед вами з'явиться робочий стіл вашої Linux, ви зможете робити те саме, що і в Windows і macOS: серфити в інтернеті, редагувати документи і слухати музику. Не забудьте оновитися та заглянути в «Магазин додатків» (або його аналог залежно від дистрибутива), щоб доустановити потрібні додатки.
Спробуйте Linux, і ви побачите, що в повсякденному житті вона нітрохи не складніша за Windows або macOS.
Як би не намагалися розробники, але в будь-якій операційній системі після її встановлення завжди залишається кілька пунктів, які користувач повинен сам налаштувати. Ubuntu не є винятком. Крім того, оскільки Linux як конструктор — що хочеш те й будуєш, тут цих пунктів може бути дуже багато. Ми в цій статті не вникатимемо в тонкощі перескладання ядра тощо, а розглянемо топ 10 того, що потрібно зробити після встановлення Ubuntu для того, щоб їй було зручно користуватися. Отже, налаштування Ubuntu – почнемо!
1. Оновлення
Навіть якщо під час встановлення системи ви вибирали інсталяцію оновлень, все одно після першого завантаження Ubuntu, вона швидше за все повідомить вас про їх наявність.

Якщо цього не сталося, потрібно самостійно відкрити менеджер оновлень та встановити їх, якщо такі є.
За допомогою оновлення розробники усувають різні помилки системи. Також у такий спосіб ви отримуєте нові версії програм. Тому оновлення краще встановлювати.
Відкрийте меню Dash і у пошуку введіть «Оновлення» або, якщо у вас є англійська мова «Update».

Відкрийте утиліту. Вона перевірить наявність оновлень та покаже результат. Можна подивитися які оновлення є, переглянути їх опис.

Ознайомившись, натискаємо «Встановити зараз». Відобразиться запит пароля.

Введіть пароль, який ви вказували під час встановлення Ubuntu. Почнеться встановлення оновлень.
Ще один спосіб встановлення оновлень через термінал. Його найпростіше відкрити комбінацією клавіш «Ctr+Alt+T». Тепер у терміналі введіть команду:
Sudo apt-get updade
І натисніть Enter
Термінал також попросить ввести пароль адміністратора.

Не звертайте увагу на те, що коли ви писатимете пароль, в терміналі нічого не відображатиметься, так і має бути. Це зроблено з метою безпеки. Якщо вам так незручно можна включити .
Чекаємо поки закінчиться перевірка оновлень

І вводимо ще одну команду для встановлення. Вона майже не відрізняється від попередньої:
Sudo apt-get upgrade
Почнеться скачування та встановлення оновлень. Після інсталяції оновлень потрібно буде перезавантажити комп'ютер.
Навіть якщо під час встановлення системи ви вибирали російську мову як системну, після встановлення Ubuntu не буде повністю локалізована. Як і у випадку з оновленнями, вона може сама про це повідомити, якщо ні, відкриваємо Dash і пишемо "Мова" або "Language" та відкриваємо програму "Мова системи".

Вона просканує підтримку мови

І скаже, що не всі мовні пакети були встановлені.

Натискаємо «Встановити» та вводимо пароль адміністратора. Почнеться встановлення пакетів. Чекаємо на завершення.

Повністю локалізація почне працювати при наступному вході в систему.
3. Налаштування перемикання розкладки клавіатури
За промовчанням для перемикання розкладки клавіатури в Ubuntu використовується комбінація клавіш Super+Пробіл, що може бути не зовсім зручним. Щоб змінити клавіші зміни розкладки, натисніть на позначки мови в треї та виберіть «Параметри введення тексту»

Відкриється вікно "Введення тексту". Якщо вам потрібно додати якусь мову, у лівій частині вікна натисніть плюс у полі «Використовувані джерела введення»

Виберіть потрібний та натисніть «Додати»
Щоб призначити свої клавіші для зміни розкладки клавіатури, натисніть на полі «Переключатися на наступне джерело за допомогою» та натисніть комбінацію.

Після цього можна закривати утиліту.
4. Налаштування джерел оновлень
Через Dash відкриваємо утиліту «Програми та оновлення»

На першій вкладці "Програмне забезпечення Ubuntu" змінюємо сервер завантаження пакетів. Рекомендується встановити "Основний".

Для цього необхідно буде ввести пароль адміністратора.
На наступній вкладці «Інше програмне забезпечення» відзначаємо пункти «Партнери Canonical» та «Партнери Canonical (Вихідний код)». У цьому репозиторії є закриті програми, такі як Skype, Adobe Reader і т.п.

Усі дії з джерелами програм походять від імені адміністратора, тому знову потрібно ввести пароль.
Так як ми додали нові джерела додатків, потрібно оновити індексні файли для того, щоб нові програми можна було інсталювати. Це можна зробити одразу. Після закриття програми з'явиться пропозиція оновити доступне програмне забезпечення.

Вкладки «Оновлення» та «Аутентифікація» можна не торкатися.
5. Встановлення пропрієтарних драйверів.
Якщо на вашій машині встановлені відеокарти від ATI або Nvidia, рекомендується встановити невільні драйвера для того, щоб отримати від відеокарт більше продуктивності.
Для встановлення невільних драйверів потрібно запустити утиліту «Програми та оновлення», яка розглядалася вище та перейдіть на вкладку «Додаткові драйвери». Ubuntu здійснить пошук усіх доступних для встановлення пакетів. Тут відображаються не тільки драйвери на відеокарти, але й інші доступні пропрієтарні драйвери, наприклад, на Wi-Fi адаптер.

Встановлюєте драйвера і після цього перезавантажуєте комп'ютер.
6. Встановлення кодеків
Для відтворення різних типів медіафайлів потрібно встановити додаткові бібліотеки та кодеки, які не постачаються з Ubuntu. У репозиторії є пакет ubuntu-restricted-extrasякий встановлює все необхідне відтворення медіафайлів. Встановлюється він командою
Sudo apt-get install ubuntu-restricted-extras
Під час інсталяції також будуть завантажені та встановлені шрифти від Microsoft для їх використання потрібно ухвалити ліцензійну угоду, яка з'явиться в терміналі.

Для його прийняття натисніть "Tab" або стрілку праворуч і натисніть "Enter".
7. Додаткові програми для налаштування Ubuntu
На жаль з коробки в Ubuntu немає деяких програм, які допоможуть нам її доналаштувати, тому давайте зараз встановимо їх.

Dconf-editor – це програма для налаштування системи. Новачку вона може здатися заплутаною, але насправді до неї не так часто доведеться звертатися. Встановлення
Sudo apt-get install dconf-editor

Цей твікер потрібний для налаштування зовнішнього вигляду Ubuntu. За допомогою нього можна змінити тему оформлення, іконки, шрифти. Можна налаштувати поведінку та відображення верхньої панелі, лаунчера та багато чого ще. Загалом Unity Tweak Tool заслуговує на окремий огляд, який можливо незабаром з'явиться на нашому сайті. Установка Unity Tweak Tool:
Sudo apt-get install unity-tweak-tool
8. Відключаємо веб-пошук у Dash
Хоча на тлі шуму навколо збору даних у Windows 10 це виглядає дрібницею, але тим не менш. З Ubuntu 13.10 Canonical упровадила в Unity пошук в інтернеті прямо з Dash. Тобто коли ви щось шукаєте за допомогою системного меню, також відбувається пошук і в онлайні. Крім того ваші запити надсилаються на сервери Canonical і з них в Amazon. Завдяки цьому ви можете мало не прямо з Dash купити улюблений альбом вашого улюбленого гурту.

Проте не всім таке сподобалася. І не завжди справа в параної. Все це уповільнює роботу і так далеко не спритного Dash. Тому якщо ви віддаєте перевагу звичайним браузерам таким інноваціям, Ubuntu дозволяє легко відключити онлайн пошук.
У пошуку Dash пишемо «Захист та приватність» та запускаємо налаштування.

Щоб вимкнути онлайн пошук, у вікні, переходимо на вкладку «Пошук» і переводимо тумблер у вимкнений стан.

У Ubuntu досить добре попрацювали над економією простору на екрані комп'ютера. Одним із рішень було перенесення меню програми на верхню панель, незалежно від положення вікна, так зване глобальне меню. Але знову ж таки, не всім це сподобалося. І ось через кілька років розробники зробили можливість перенести меню програми у вікно.
Меню на панелі

Меню у вікні програми

Для того, щоб меню відображалося у вікні програми. Потрібно відкрити «Налаштування оформлення», перейти на вкладку «Режим» та у розділі «Показувати меню вікна» відзначити другий пункт «У заголовку вікна».

10. Стандартні смуги прокручування
З переходом на Unity розробники змінили стандартні смуги прокручування на свої.

Думки щодо їх зручності розділилися. Якщо вам не зручно користуватися рішенням від Canonical, ці смуги прокручування можна легко вимкнути. Крім того, у наступних випусках Ubuntu планують відмовитися від них та залишити стандартні смуги прокручування. Отже, щоб повернути стандартні смуги прокручування в Ubuntu, виконайте в терміналі наступну команду:
Gsettings set com.canonical.desktop.interface scrollbar-mode normal
Якщо ви все ж таки передумаєте то повернути все можна командою:
Gsettings reset com.canonical.desktop.interface scrollbar-mode
От і все. Звичайно можна ще було написати про зміну іконок, налаштування анімації та ефектів, видалення та встановлення програм. Але це, на мою думку, вже більше стосується персоналізації системи. А налаштування Ubuntu після установки передбачає більше допилювання її до стану безпроблемного використання. А про персоналізацію обов'язково буде написано в інших статтях. Так що, якщо хочете бути в курсі, підписуйтесь на наш сайт у соц.мережах та на RSS канал. Бувайте усі.
Попередній записНаступний запис
І ось ти вирішив перейти з Windows на Linux. Це чудова ідея. І перше питання, яке у тебе виникне – це який дистрибутив вибрати. І звичайно багато хто порадить тобі Ubuntu, причому мають рацію. Але деякі порадять тобі Linux Mint і саме вони мають рацію на 100 відсотків.
Кілька слів про Linux Mint (замість вступу).
Linux Mint заснована на Ubuntu, а значить має всі його переваги та власні бонуси, а ще це означає, що пакети зібрані для Ubuntu будуть чудово встановлюватися і працювати в Linux Mint. Щодо бонусів, то тут можна виділити:
- Просте, інтуїтивно зрозуміле налаштування (натиснувши правою кнопкою миші на будь-який елемент, відразу отримуєш доступ до великої кількості налаштувань)
- Оточення Cinnamon візуально дуже нагадує Windows. Для новачків це спростить процес переходу.
- Linux Mint не вимогливий до заліза. Навіть слабкі конфігурації працюватимуть досить непогано.
- У Linux Mint встановлено велику кількість різноманітного софту, по суті "з коробки" є все, що потрібно середньостатистичного користувача. Додатковий софт (якого величезна кількість) можна завантажити в Менеджері програм і Менеджері пакетів Synaptic
Встановлення Linux Mint
Образ системи качаємо з офіційного сайту https://linuxmint.com/. Потім записуємо на флешку якимсь Rufus. З самою установкою у тебе точно не виникне жодних проблем. Вона спрощена по максимуму, все що потрібно – це вибрати мову, часовий пояс та ввести ім'я користувача та пароль, за бажання можна самостійно налаштувати розділи, але це не обов'язково. Решта система зробить сама (вона навіть поруч із Windows встановлюється на “автопілоті” у своїй не вбиваючи останню).
Кілька слів з приводу самостійної розмітки диска.
Найпростіший варіант розмітки диска, який підійде більшості користувачів, це створення трьох основних розділів з такими налаштуваннями:1. Точка монтування – /; використовувати як - журнальна файлова система ext4; тип поділу – первинний; місце розташування – початок цього простору; розмір – мінімально 15 Гб; оптимально 20 Гб;
2. Використовувати як – Розділ підкачки; тип розділу – логічний; місце розташування – початок цього простору; розмір 2-4 Гб;
3. Точка монтування - / Home; Використовувати як – файлова система ext4; тип розділу – логічний; місце розташування – початок цього простору; розмір - все місце, що залишилося;

Налаштування Linux Mint після встановлення
Відразу після встановлення потрібно виконати оновлення. Це можна зробити з Менеджера оновлень:

А можна з командного рядка:
Sudo apt-get update
sudo apt-get dist-upgrade

Налаштування оформленняна свій смак. В розділі Меню->Параметри->ТемиВи можете вибрати тему оформлення. У Linux Mint є велика кількість встановлених тем, якщо, раптом не вистачило, в закладці Додати/Видалити можна завантажити додаткові. В розділі Меню->Параметри->Фонові малюнкиможна встановити шпалери робочого столу. Ці питання справа смаку та давати якісь поради не бачу сенсу.

У Cinnamon є підтримка віджетів робочого стала, вони тут називають Десклети і знаходяться
Меню->Параметри->Десклети, є різні системні монітори, нотатки, погоди і т.д.
Якщо раптом у тебе слабке залізо або хочеться оптимізувати продуктивність, то можна відключити візуальні ефекти:
- Меню->Параметри->Ефекти– у меню, що відкрилося, відключити всі ефекти;
- Меню->Параметри->Загальні- тут необхідно активувати перемикач "Вимкнути композитинг для повноекранних вікон".
Оптимізація Linux Mint після встановлення
Звичайно LMint завантажується і працює досить швидко, але цей процес все одно можна оптимізувати, особливо якщо у тебе старе залізо.
І почнемо ми з прискорення завантаження. Для початку давай дізнаємось наскільки швидко завантажується наша система, робиться це командою:
Systemd-analyze

У результаті ми побачимо, скільки часу потрібно на завантаження ядра, а скільки на завантаження всіх інших служб. Щоб дізнатися які саме служби, з якою швидкістю завантажуються, потрібно виконати команду:
Systemd-analyze blame
Для початку оптимізуємо завантаження ядра. Параметри завантаження ядра знаходяться у файлі /etc/default/grub. Відкриваємо файл текстовим редактором, з правами root:
Sudo xed /etc/default/grub
У цьому файлі нам потрібно знайти рядок GRUB_CMDLINE_LINUX_DEFAULT і відредагувати, щоб він виглядав таким чином:
GRUB_CMDLINE_LINUX_DEFAULT="quiet rootfstype=ext4 libahci.ignore_sss=1 raid=noautodetect selinux=0 plymouth.enable=0 lpj=11232000"
Тепер давай по пунктах розберемося що саме ми змінили (можеш обрати що залишити на свій смак):
quiet- тихий варіант завантаження ядра, на екран буде виводитись мінімум інформації, без будь-яких даних про завантаження драйверів, модулів і так далі;
rootfstype=ext4- Вказуємо в яку файлову систему відформатовано корінь;
libahci.ignore_sss=1– Ignore staggered spinup flag, що прискорює завантаження жорстких дисків;
raid=noautodetect- якщо ти не використовуєш raid, його можна сміливо вимкнути;
selinux=0- selinux це система контролю доступу, можна сміливо відключити, явно позначиться позитивно на продуктивності;
plymouth.enable=0- відключаємо заставку plymouth;
lpj=11232000– дозволяє задати константу loops_per_jiffy, тепер ядро не обчислюватиме її щоразу, а відповідно прискориться процес завантаження. Це значення індивідуальне кожному за комп'ютера і визначити його можна командою dmesg | grep ‘lpj=’ (дивись свій параметр lpg і підстав у рядок GRUB_CMDLINE_LINUX_DEFAULT)

Sudo update-grub
Також ми відключимо автозапуск деяких служб:
cups-browsed.service– служба принтерів, якщо принтера в тебе немає – можна сміливо відключити (з'явиться принтер – увімкнеш):
Sudo systemctl disable cups-browsed.service
avahi-daemon.service –Це служба виявлення комп'ютера в домені.local. Для домашніх комп'ютерів можна відключати (якщо у тебе немає домашньої мережі або домену.local):
Sudo systemctl disable avahi-daemon.service
geoclue.service– це служба, яка надсилає геолокацію додатків, відключаємо:
Sudo systemctl disable geoclue.service
ModemManager.service– служба, що дозволяє підключитися до мережі, використовуючи модем (2G, 3G, LTE). Якщо ти такий модем використовувати не плануєш, відключаємо:
Sudo systemctl disable ModemManager.service
Установка Preload
Preload – це демон, який працює у фоновому режимі, визначає найчастіше використовувані додатки, а потім зберігає їх у кеші, завдяки чому вони швидше запускаються, встановлюємо:
Sudo apt-get install preload

Очищення Linux Mint
У LMint у процесі використання накопичується усіляке сміття, є сенс періодично його чистити:
Sudo apt autoclean
sudo apt autoremove
Висновки
Linux Mint ідеально підходить як для новачків, які тільки починають своє знайомство з Linux, так і для досвідчених користувачів. Ця ОС досить проста, інтуїтивно зрозуміла, досить функціональна і при цьому невибаглива до ресурсів. А для тих, хто любить пошаманити з налаштуваннями або має зовсім слабке залізо, ми розглянули способи оптимізації системи. Не забувай повертатись до нас, у наступних матеріалах ми розглянемо інші дистрибутиви Linux, а також усілякі тонкощі роботи з цією операційною системою.