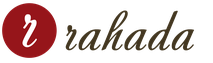Як оновити систему виндовс 8.1. Вирішення проблем із Windows Update
Microsoft регулярно випускає оновлення для операційних систем для підвищення безпеки, а також для усунення багів і різноманітних неполадок. Тому важливо стежити за всіма додатковими файлами, які випускає компанія та вчасно їх встановлювати. У цій статті ми розглянемо, як інсталювати останні оновлення або як перейти з Windows 8 на 8.1.
Як вже говорилося, ви дізнаєтеся про два типи оновлення: перехід з Windows 8 на її кінцеву версію, а також просто встановлення всіх, необхідних для роботи, файлів. Все це робиться за допомогою штатних засобів системи та не вимагає жодних додаткових вкладень.
Встановлення останніх оновлень
Завантаження та встановлення додаткових файлів системи може відбуватися без вашого втручання, і ви навіть не дізнаєтесь про це. Але якщо з якоїсь причини цього не відбувається, швидше за все, у вас відключено автоматичне оновлення.

Оновлення з Віндовс 8 до 8.1
Нещодавно Майкрософт оголосили, що підтримка операційної системи Віндовс 8 припиняється. Тому багато користувачів хочуть перейти на кінцевий варіант системи Windows 8.1. Вам не доведеться знову купувати ліцензію чи доплачувати, адже у Магазині все це робиться безкоштовно.
Увага!
При переході на нову систему ви збережете ліцензію, також залишаться всі ваші особисті дані та програми. Переконайтеся, що у вас достатньо простору на системному диску (щонайменше 4 Гб) і встановлені останні оновлення.

Після декількох хвилин очікування та підготовки до роботи, ви отримаєте нову Windows 8.1.
Таким чином ми розглянули, як встановити всі останні оновлення вісімки, а також як оновитися до більш зручної та опрацьованої Віндовс 8.1. Сподіваємось, ми змогли вам допомогти, а якщо у вас виникнуть якісь проблеми – пишіть у коментарі, ми обов'язково відповімо.
Windows 8.1 автоматично встановлює важливі оновлення відразу після появи. Крім того, ви можете налаштувати Windows Update для автоматичної установкирекомендованих оновлень та сповіщення про їх доступність.
Крім того, слід зазначити, що Microsoft Update має бути включений для завантаження оновлень для інших продуктів Майкрософт. Необов'язкові оновлення, наприклад мовні пакети та оновлення Microsoft Update, автоматично не встановлюються.
Що сталося з веб-сайтом Windows Update?
Веб-сайти www.windowsupdate.com або update.microsoft.com більше не потрібні для використання Windows Update. Натомість, всі дії, пов'язані зі службою Windows Update, можна виконати у вікні Параметри комп'ютера.
А потім Оновлення та відновлення.
Як увімкнути автоматичне оновлення Windows 8.1
Якщо автоматичне оновлення не було увімкнено під час першого запуску комп'ютера, у будь-який час можна змінити налаштування у службі Windows Update.
Щоб увімкнути автоматичне оновлення
- Змініть налаштування комп'ютера, а потім кнопку Оновлення та відновлення.
- Натисніть або клацніть Змінити спосіб інсталяції оновлень.
- В розділі Важливі оновленняВиберіть відповідну опцію.
- В розділі Рекомендовані оновленнявстановіть прапорець Додавати рекомендовані оновлення так само, як і важливі оновлення, а потім натисніть кнопку Застосувати.
Чи повинен я перевіряти наявність оновлень
Якщо ви використовуєте автоматичне оновлення, не потрібно перевіряти доступність критично важливих і рекомендованих оновлень. Windows Update перевірятиме оновлення та встановлюватиме їх, коли вони будуть готові.
Якщо ви не використовуєте автоматичне оновлення, ви повинні самостійно перевіряти наявність оновлень принаймні один раз на тиждень. Важливі оновлення зазвичай публікуються раз на місяць. Однак, оновлення можуть бути випущені будь-якої миті.
Незалежно від налаштувань, деякі оновлення не встановлюються автоматично. Це стосується необов'язкових оновлень та оновлень, які вимагають прийняти нові умови використання. Коли ці оновлення доступні, Windows Update виведе повідомлення про те, що вони готові до інсталяції.
Щоб перевірити наявність оновлень
- Запустіть Windows Update, швидко зрушивши палець від правого краю до центру екрана (якщо ви використовуєте мишу, наведіть вказівник у правий нижній кут екрана, перемістіть вказівник миші вгору), натиснувши Параметри → Змініть налаштування комп'ютера, а потім натисніть кнопку Оновлення та відновлення.
- Натисніть Перевірте зараз, а потім зачекайте, поки Windows здійснить пошук останніх оновлень для вашого комп'ютера.
- Якщо оновлення знайдено, натисніть кнопку Встановити поновлення.
Прочитайте та прийміть умови ліцензійної угоди, а потім натисніть кнопку Завершити , якщо потрібно.
Примітка: Для завершення інсталяції деяких оновлень може знадобитися перезавантаження комп'ютера. Перед запуском збережіть і закрийте всі файли та програми, щоб не втратити жодних даних.
Скільки коштує автоматичне оновлення Windows
Windows Update надається безкоштовно. Проте, залежно від способу нарахування плати за підключення до Інтернету, може стягуватися плата за обсяг трафіку або час, необхідний для завантаження оновлень.
Як дізнатися, які оновлення було встановлено
У службі Windows Update зберігається історія оновлень, щоб можна було перевірити, які оновлення були встановлені і коли це сталося. Ви також можете видалити вибрані оновлення з цього списку, але це необхідно робити лише з поважних причин.
Щоб переглянути історію оновлень
- Запустіть Windows Update, швидко зрушивши палець від правого краю до центру екрана (якщо ви використовуєте мишу, наведіть вказівник у правий нижній кут екрана, перемістіть вказівник миші вгору), натиснувши кнопку Параметри → Змініть налаштування комп'ютера, а потім натисніть кнопку Оновлення та відновлення.
- Натисніть Перегляд журналу оновлень.
Чи потрібно перезавантажити комп'ютер після оновлення
Система проінформує Вас на екрані входу, чи потрібно перезавантажити комп'ютер для завершення встановлення оновлень: опція пропонує негайне перезавантаження та варіант відкласти на потім, до 3 днів.
Якщо ви тривалий час знаходитесь далеко від комп'ютера, Windows автоматично перезавантажить комп'ютер, щоб завершити інсталяцію оновлень.
Використовуйте безкоштовний помічник оновлень Windows 8.1 Updater для перевірки можливості оновлення з операційної системи Віндов до останньої найактуальнішої версії.
Корпорація Microsoftнещодавно представила чергову нову версіюсвоєї операційної системи – оновлення Windows 8.1. Значних змін функціоналу вона отримала, її основна відмінність від материнської версії полягає у поліпшеному інтерфейсі.
Віндовс 8.1 спочатку розроблялася для встановлення на планшети, проте запозичений у мобільної версії ОС Windows Phone плитковий інтерфейс також припав до смаку і багатьом користувачам ПК. Більшість розробників вже оновили свої продукти для підтримки Windows 8/8.1, так що програмне забезпечення для цієї системи представлене в широкому розмаїтті. Сумісність з Віндовс 8/8.1 стосується лише тих продуктів, технічний супровід та випуск нових версій яких ще не припинено.
Завантажити на комп'ютер Windows 8.1 безкоштовно російською цілком можливо, для цього достатньо підшукати відповідний дистрибутив. Але щоб скачати Windows 8.1 x64 rus без знадобиться чимало терпіння, оскільки інсталяційний пакет займає майже 3 Gb.
Основні характеристики Windows 8.1:
- новий плитковий інтерфейс. Майкрософт вперше випустила систему, що підходить одночасно для планшетів і настільних ПК, тому плитки є тепер невід'ємною частиною ОС Віндовс 8.1.
- налаштування головного плиткового екрану. Потрібні програми можна закріплювати на стартовому екрані, а за допомогою кнопки «Вниз», що з'являється, перейти до списку встановлених програм. Визначати розміри плитки можна на власний розсуд, у більшому тайтлі відобразиться більше додаткової інформації.
- повернення на колишнє місце кнопки «Пуск». Використовуючи оболонку Aero, можна працювати і в старому провіднику, але при натисканні кнопки «Пуск» набір встановлених у системі додатків завжди буде з'являтися у вигляді тайлів. Використовувати стандартний функціонал для повернення до колишньої структури меню «Пуск» не можна, для цього підійдуть сторонні розробки, наприклад утиліта Classic Shell.
- два варіанти вбудованого в Internet Explorer. Один викликається за натисканням відповідної плитки кнопки «Пуск» – IE 11 з UI Metro, інший з графічним дизайном, що використовувався раніше в «сімці». На відміну від попередніх версій, став помітно швидшим, а також отримав ряд косметичних змін: прикріплення сайтів до панелі завдань, покращену обробку web-скриптів, можливість перегляду в режимі сумісності та ін.
- технологія Snap View для широкоформатних екранів. Суть даної технології полягає у використанні багатовіконного інтерфейсу, коли ви можете розмістити поруч кілька вікон додатків, при цьому для кожної з програм встановлювати різні співвідношення сторін вікна, що відображається. Режим Snap View актуальний для дисплеїв з широким екраном.
- інтеграція з хмарним сховищем "One Drive". Тепер із хмарним сервісом можна працювати безпосередньо, як із звичайним диском: перетягувати файли для копіювання, переміщення та видалення.
- підтримка DirectX 11. Купівля якісної відеокарти з підтримкою повного набору API останньої версії, дозволить насолоджуватися чудовою графікою та спецефектами в іграх.
Залежно від апаратної конфігурації комп'ютера, інсталяція Windows 8.1 займає від десяти хвилин до півгодини. Під час процедури інсталяції комп'ютер кілька разів перезавантажуватиметься, нехай це не буде несподіванкою. У останніх версіяхсистеми від Microsoft «наскрізна» аутентифікації здійснюється через адресу електронної пошти.
Безперечною перевагою версії 8.1 є можливість синхронізації роботи між планшетом з попередньо встановленою системою та персональним комп'ютером при вході з однієї і тієї ж облікового записуПроте з виходом версії 8.1 вимоги до апаратного забезпечення зросли.
Ми пропонуємо скачати безкоштовно апдейтер версій Windows 8 – ви ж не забудьте її активувати та використовувати тільки в домашніх умовах. Важливо пам'ятати, що операційна система - результат копіткої роботи багатьох фахівців, щоб його перекреслити буде достатньо однієї установки піратської версії.
Як і інші версії Windows, Windows 8.1 отримує свою частку періодичних оновлень, деякі критичні, інші немає. У будь-якому випадку важливо налаштувати Windows 8.1 так, щоб бути впевненим, що ви отримаєте всі необхідні оновлення.
Майкрософт зазвичай виділяє собі другий вівторок місяця, що отримав назву вівторок патчів, щоб викласти останні оновлення для різних своїх операційних систем та інших програм. Більшість оновлень призначено для виправлення помилок, закриття дірок у безпеці та встановлення різних фонових функцій. Інтерфейс оновлення Windows 8 і 8.1 трохи відрізняється від інших версій Windows. У цій статті я поясню, як пройти через процес оновлення в Windows 8.1, щоб переконатися, що ви правильно все налаштували.
У версії Windows 8, ви отримували доступ до екрана оновлення через панель керування. Відкрийте панель керування і натисніть значок Оновлення Windows. На екрані оновлення Windows можна налаштувати кілька параметрів (посилання в колонці зліва). У Windows 8.1, ви можете продовжувати перейти на "Панель управління", щоб дістатися до функції оновлення. Але ті ж опції також доступні через екран налаштувань комп'ютера, так що давайте подивимося на цей екран.
У Windows 8.1 натисніть на панелі "принадності" (Charms), а потім натисніть "Налаштування Charms". На панелі параметрів натисніть посилання, щоб змінити установки комп'ютера. На екрані "Параметри комп'ютера" натисніть останню опцію оновлення та відновлення. Переконайтеся, що оновлення Windows виділено.
Давайте спочатку подивимося на параметр "Виберіть спосіб встановлення оновлень", натисніть на це посилання. Натисніть на розкривний список важливих оновлень і ви побачите чотири варіанти: Встановлювати оновлення автоматично (рекомендується)", "Завантажувати оновлення, але рішення про встановлення приймається мною", "Шукати оновлення, але рішення про завантаження та встановлення приймається мною" та "Не перевіряти наявність оновлень (не рекомендується)".
Який варіант вибрати? Майкрософт, природно, хоче, щоб ви вибрали перший варіант і це, як правило, кращий вибіроскільки він робить процес оновлення більш безтурботним для користувача. Були випадки в попередніх оновленнях Windows, коли виникали проблеми, які вимагали їх видалення або змушували Майкрософт викладати ще одне оновлення, щоб виправити перше. Ось чому для деяких може бути зручніше завантажувати або перевіряти оновлення, але не встановлювати їх автоматично. Я тримаю увімкненим перший варіант і все ще думаю, що це найпростіший шлях.
Перш ніж ми перейдемо до наступного кроку, час пояснити різні категоріїоновлень. Майкрософт ділить свої оновлення на три категорії: важливі (критичні), рекомендовані та необов'язкові. Перші дві категорії включають оновлення, які вам просто необхідно встановити, третій пропонує оновлення, які бажано мати, але вони не є абсолютно необхідними. Наприклад, виправлення пролому в системі безпеки або помилки буде вважатися важливим оновленням.
За промовчанням, важливі та рекомендовані оновлення встановлюються автоматично, якщо ви оберете опцію їх автоматичної установки. Тим не менш, ви можете змінити цю поведінку. На екрані "Виберіть спосіб встановлення оновлень", ви можете зняти галочку у "Рекомендовані оновлення", а це означає, що тільки важливі оновлення будуть встановлені автоматично. Тим не менш, я раджу вам зберегти цю галочку встановленою, щоб рекомендовані оновлення також встановлювалися автоматично.
Оновлення, що розглядаються як необов'язкові, повинні вибиратися та встановлюватися вручну. Наприклад, у серпневому оновленні Windows 8.1, потрібно його вибрати вручну, якщо ви хочете інсталювати. Це оновлення у списку доступних оновлень виглядає як "Оновлення для Windows, 8.1 (KB2975719)".
На екрані "Виберіть спосіб встановлення оновлень", ви також побачите опцію Microsoft Update. Якщо ви використовуєте інше програмне забезпечення Microsoft, наприклад, Office, встановіть цю галочку, щоб можна було отримувати оновлення для інших продуктів.
Коли ви закінчите вибір, як встановлюватимуться оновлення, натисніть кнопку "Застосувати", а потім натисніть кнопку зі стрілкою вліво вгору, щоб повернутися на попередній екран.
Тепер настав час побачити, чи немає для вас оновлень. Щоб зробити це, натисніть кнопку "Перевірити оновлення". Якщо є доступні оновлення, Windows дасть вам знати, що він знайшов нові оновлення та встановить їх для вас.
Ви маєте кілька варіантів. Якщо ви бажаєте інсталювати оновлення відразу, клацніть посилання "Подивитися детально". Перейдіть до списку, щоб побачити всі готові до встановлення оновлення. Пам'ятайте, що потрібно прокрутити весь список повністю, щоб переглянути будь-які додаткові оновлення, такі як серпневе оновлення для Windows 8.1 або оновлення для Windows 8.1 (KB2975719). Встановіть галочки для цих оновлень, якщо ви хочете встановити їх.
Тепер можна виконати прокручування до верхньої частини екрана і натиснути кнопку "Встановити", якщо ви хочете встановити всі оновлення прямо зараз.

Добре, але якщо ви знаходитесь в процесі важливої роботи і не хочете перериватися рядком оновлень? Ось де автоматичний процес входить у гру. Ви не повинні викликати встановлення особисто. Windows відстежуватиме оновлення, які будуть встановлені і в певний момент сам їх встановить.
Наступного разу, коли ви перезавантажите або вимкнете Windows, ви, можливо, побачите опцію, щоб оновити ОС. Або наступного разу під час входу до Windows, вам буде нагадувати, що оновлення чекають установки. Весь зміст цього процесу в тому, щоб не переривати робочий процес дратівливим та тривалим процесом оновлення.
Це також означає, що ви навіть не повинні більше перевіряти екран налаштувань комп'ютера на наявність оновлень. Windows зрештою встановить їх автоматично. У Windows 8 і 8,1, можна перезапустити і оновитися відразу або можна відкласти процес перезапуску та оновлення терміном до трьох днів.
Оновлення для Windows для деяких все ще болісне питання. Але принаймні в Windows 8 і 8,1 ви можете контролювати процес таким чином, щоб цей процес проходив непомітно для вас.

Версія програми: 0.5.7
Автор програми: Mazahaka_lab
Мова інтерфейсу: Українська
Онлайн довідка: UpdatePack 8.1_Help
Системні вимоги:
Windows 8.1 (x86\64)
Windows 10 (x86\64)
Опис:
UpdatePack8.1 для інтеграції оновлень у образ Windows 8.1 (x86\64) (with Update 15.12.2014)
Додаткова інформація:
Підтримує такі дистрибутиви:
Windows Embedded 8.1 with Update - Оригінальні образи Microsoft MSDN (Ru)
Windows 8.1 with Update - Оригінальні образи Microsoft MSDN
Пакет включає:
1) Перевірка та інтеграція оновлень.
2) Увімкнення NET Framework 3.5 та інтеграцію NET Framework 4.7 RUS
3) Містить актуальні оновлення на дату виходу пакету
4) Оновлення не стиснуті, можливо, це і мінус.
5). Після інтеграції оновлень у вибрані редакції образ перетискається залежно від вибраного параметра для стиснення.
6). Стиснення відбувається засобами Dism. Є можливість відмовитись від стиснення.
7). Додана можливість стиснути в ESD.



Щоб скачати (title) через торрент без реєстрації та безкоштовно настійно рекомендуємо скачати їх на офіційних сайтах Яндекс Браузер або Гугл Хром. Залишайте свої відгуки, допомагайте іншим учасникам сайту завантажувати робочі програми